VMware HealthAnalyzer es una herramienta pensada para realizar un chequeo de nuestra infraestructura de visualización. Aunque utilizaremos Health Analyzer generalmente cuando queremos chequear nuestro sistema, también podemos si queremos sacar un informe del estado de una infraestructura de visualización de un cliente nuevo para tener una idea de a que nos enfrentaremos.
VMware Health Analyzer automatiza la recopilación de eventos de VMware vSphere,y nos permite hacer un análisis de los datos recopilados, después el propio Analyzer nos propondrá que buenas prácticas debemos aplicar, separadas por grados de importancia.
También permite generar un reporte en el que presentará las observaciones y conclusiones, dicho reporte, es un documento de Word, que puede ser personalizado para poder presentarlo a un cliente final.
Todo esto lo haremos usando la interfaz web de VMWare Health Analyzer.
VMware HealthAnalyzer puede ser una aplicación web Java o también está disponible como una maquina virtual que podemos descargar en la pagina web del fabricante en formato OVF.
VMWare Health Analyzer, tiene los siguientes requerimientos.
VMware vSphere 4.0 o posterior, VMware Player 2.5 o posterior, VMware Workstation 6.5 o posterior.
Navegador de Internet Microsoft Internet Explorer 7.0, Mozilla Firefox 3.0 o posteriores.
Un usuario de vCenter con permisos de sólo lectura para todos los objetos y permisos para leer el diagnóstico y la información de la licencia.
Para empezar el laboratorio, deberemos descargar de la pagina web de VMWare.
Una vez hayamos descargado los ficheros OVF y VMDK, procederemos a desplegar la nueva maquina virtual, accederemos a nuestro servidor de Virtual Center y nos dirigiremos al menú superior, seleccionaremos la rama File y seguidamente presionaremos en la opción Deploy OVF Template.
En la ventana inicial del asistente, haciendo uso del botón Browse... seleccionaremos el origen desde el que queremos realizar el despliegue.
Buscaremos el archivo con extensión OVF que hemos descargado en los pasos anteriores y presionaremos el botón Abrir.
Habiendo seleccionado los archivos origen, pulsaremos el botón Next> para continuar con el asistente.
Saltaremos los detalles de la template presionando el botón Next>
Seguidamente, nos dejará asignar un nombre descriptivo para poder identificar nuestra nueva maquina virtual de VMWare Health Analyzer, nosotros usaremos el nombre que nos propone por defecto, seleccionaremos nuestro Datacenter y presionaremos de nuevo el botón Next> para continuar con el asistente de despliegue.
Especificaremos el Cluster donde queremos asignar la maquina virtual de VMWare Health Analyzer y pulsaremos el botón Next>.
Asignaremos VMWare Health Analyzer a un host de nuestra granja y seguidamente presionaremos Next> para continuar.
Seleccionaremos el datastore de nuestra infraestructura donde queremos guardar nuestra nueva maquina de VMWare Health Analyzer y volveremos a presionar Next>
Nos dejará seleccionar si queremos que el formato del disco sea Thin o Thick, cada uno que seleccione lo que mejor le convenga, y volveremos a presionar una vez mas el botón Next>.
Seguidamente, deberemos seleccionar a que switch virtual al que queremos asignar la tarjeta de red de la maquina virtual de VMWare Health Analyzer, lo asignaremos al vSwitch de nuestra red LAN, Presionaremos Next> para continuar con el asistente.
La IP será asignada por DHCP, después ya asignaremos una dirección IP definitiva a nuestro VMWare Health Analyzer durante la configuración post despliegue, continuaremos presionando el botón Next>
Comprobaremos que todas nuestras selecciones sean correctas y presionaremos el check box de Power on after deployment para que la maquina virtual arranque cuando termine el despliegue.
Hecho esto, presionaremos una vez mas el botón Next>.
Esperaremos pacientemente a que termine el despliegue de VMWare Health Analyzer.
Terminado el despliegue, cerraremos la ventana usando el botón Close.
Cuando haya arrancado nuestra nueva maquina virtual, usaremos en un explorador de Internet la IP que se le ha asignado por DHCP junto con el puerto 5480 para acceder a la web de manage.
En nuestro ejemplo será:
https://192.168.1.144:5480
El nombre de usuario y la contraseña por defecto serán.
Nombre de Usuario: root
Contraseña: vmware
Introduciremos las credenciales de acceso y presionaremos el botón Login para acceder.
Nos dirigiremos a la pestaña Network, y presionaremos en el botón Address, hecho esto desplegaremos el menú y cambiaremos la opción DHCP por STATIC.
Hecho esto, la ventana cambiará y nos permitirá configurar las opciones de nuestra LAN, seguidamente presionaremos el botón Save Settings para guardar los cambios que hemos realizado.
Cuando se hayan guardado los cambios, nos pedirá que reiniciemos de forma manual el equipo de VMWare Health Analyzer.
Para ello, nos dirigiremos a la pestaña System y en la sección Information presionaremos el botón Reboot.
Cuando haya arrancado nuestra nueva maquina virtual, usaremos en un explorador de Internet la nieva dirección IP que hemos asignado de forma manual junto con el puerto 5480 para acceder de nuevo a la web de manage.
https://[IP asignada manualmente]:5480
En nuestro ejemplo será:
https://192.168.1.5:5480
Como antes, el nombre de usuario y la contraseña por defecto serán
Contraseña: vmware
Para terminar, configuraremos la zona horaria, para ello accederemos a la pestaña System seguido de presionar el botón Time Zone.
Desplegaremos el menú llamado System Time Zone y seleccionaremos nuestra franja horaria, seguidamente presionaremos el botón Save Settings para terminar.
Nos confirmará que los cambios se han guardado correctamente y con esto ya podemos empezar a usar VMWare Health Analyzer.
En este caso, usaremos en un explorador de Internet la nieva dirección IP que hemos asignado de forma manual sin ningún puerto adicional para acceder de nuevo a la web de VMWare Health Analyzer.
http://[IP asignada manualmente]/
En nuestro ejemplo será:
http://192.168.1.5/
En primer lugar, nos solicitará que aceptemos el License Agreement, presionaremos el botón I Agree para continuar.
Vamos a crear un nuevo Proyecto, en primer lugar crearemos una nueva carpeta para que lo contenga, para ello presionaremos el botón New Folder.
Asignaremos, un nombre descriptivo para la carpeta del nuevo proyecto, en nuestro ejemplo usaremos uno un poco genérico, no recomiendo hacerlo en la realidad, usad el nombre del cliente para el que lo estáis realizando, por ejemplo. Seguidamente presionaremos el botón OK para crear la carpeta.
Seguidamente, seleccionaremos la nueva carpeta y usaremos el link New Project para crear el nuevo proyecto para nuestra infraestructura de virtualización.
Seleccionaremos el Tipo de vSphere que tenemos instalado en nuestra infraestructura.
Daremos un nombre a nuestro proyecto, como en el caso anterior, para nuestro ejemplo usaremos un nombre muy genérico, pero no deberíamos hacerlo en un proyecto real, podríamos usar, por ejemplo la fecha de creación del mismo.
En nuestro ejemplo no rellenaremos el campo Customer Name, pero si pretendéis hacer un Report final es bueno que lo rellenéis.
Habiendo generado nuestro primer proyecto, vamos a configurar nuestro servidor de Virtual Center para que VMWare Health Analyzer pueda hacer la recopilación de datos, para ello, deberemos introducir el nombre de nuestro servidor de Virtual Center, el usuario y la contraseña de acceso.
Hecho esto presionaremos el botón Next> para continuar.
Esperaremos pacientemente...
Seleccionaremos las partes de nuestra infraestructura de virtualización que queremos analizar, para nuestro ejemplo seleccionaremos todo, seguidamente presionaremos el botón Next> para continuar.
Esperaremos a que la recolección de datos termine.
Cuando haya terminado la recolección nos mostrará un resumen de todo lo que ha encontrado, presionaremos el link Open para abrir los resultados finales.
Podremos ver los resultados, al lado de cada uno de ellos encontraremos un semáforo indicando la prioridad, si seleccionamos uno, podremos ver los detalles y recomendaciones de buenas practicas al respecto.
También podemos generar un Report en formato Word para poder presentar al cliente final, para que el mismo pueda ver el estado de su infraestructura de virtualización. Presionaremos el botón Generate Report.
Esperaremos a que termine la creación del documento.
Finalmente obtendremos un documento de Word con toda la información del Health Check Report y personalizable para poder presentar a un cliente final.
Espero os sea de utilidad.


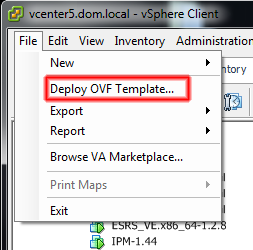













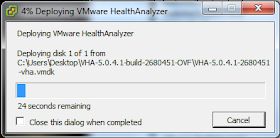










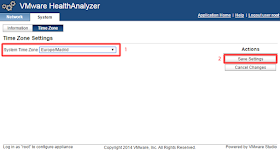

















Hola
ResponderEliminarQueria saber donde se puede descargar este ovf para su instalacion
A espera de noticias
Gracias
VMWare Health Analyzer es una aplicación disponible en el VMWare Partner Portal, si no eres Partner de VMware deberías pedir a tu Partner que te facilite el archivo ovf.
EliminarMuchísimas Gracias por leer mi blog!!!!
Hola buenas tardes, me gustaria saber si le ha pasado que ya al recolectar la informacion y tratar de dar open no hace nada y no se puede abrir el reporte. Gracias
ResponderEliminar