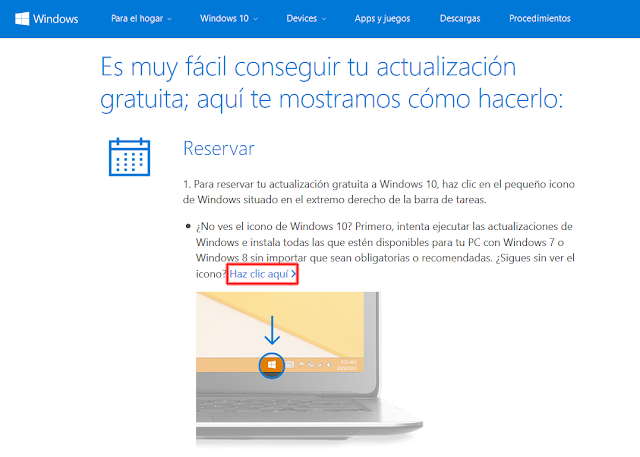Desde el lanzamiento de Windows 10, Microsoft nos permite descargar su nuevo sistema operativo como una actualización gratuita para los dispositivos que tengan instalados Windows 7 y Windows 8 o 8.1 originales.
Home » Archives for agosto 2015
miércoles, 26 de agosto de 2015
viernes, 21 de agosto de 2015


VMWare: Crear una Template
Una Template o Plantilla es una máquina virtual base, desde la que desplegaremos otras muchas que deben tener las mismas características iniciales, en nuestro ejemplo hemos instalado una máquina virtual con un sistema operativo Windows 2012 R2 y hemos actualizado al máximo haciendo uso de Windows Update, también hemos instalado las VMWare Tools, de este modo nos ahorraremos el tiempo de instalar el sistema operativo y las actualizaciones de Windows hasta el día de la creación de dicha plantilla, en los despliegues posteriores.
Vamos a ver como debemos proceder, para convertir una maquina virtual en una Plantilla o Template.
Seleccionaremos la maquina virtual base y haciendo uso del botón derecho del ratón desplegaremos el menú, y seleccionaremos la rama Template, nos dará dos posibles opciones, Clonar o Convertir. Para convertir, la máquina virtual debe estar parada y una vez finalizado el proceso de conversión, que suele ser muy rápido, solo tendremos la plantilla. Para nuestro ejemplo hemos decidido clonar la máquina virtual, de este modo conservaremos la VM original y generaremos la nueva Template, tardará un poco más que en el caso anterior, pero no es necesario parar la maquina virtual original para realizar el proceso.
sábado, 15 de agosto de 2015


¿Quieres actualizar a Windows 10?
Como ya sabemos todos, Microsoft nos permite descargar su nuevo sistema operativo Windows 10 como una actualización gratuita para los dispositivos que tengan instalados Windows 7 y Windows 8 o 8.1 originales.
Si ya lo has reservado, te llegará una notificación de Microsoft cuando la actualización esté lista para ser descargada. Solo tenemos hasta el 29 de julio de 2016 para aprovechar esta fantástica oferta de actualización gratuita y una vez hayamos actualizado nuestro equipo, tendremos instalada una versión completa de Windows 10 totalmente gratis, no una versión de prueba o Beta.
No todos los dispositivos pueden ejecutar Microsoft Windows 10. Los requisitos mínimos son
RAM
1 GB para 32 bits
2 GB para 64 bits
Espacio en disco duro
16 GB para Sistemas Operativos de 32 bits,
20 GB para Sistemas Operativos de 64 bits
Tarjeta gráfica:
DirectX 9 o posterior con controlador WDDM 1.0
Pantalla
800×600
Podemos comprobar más detalles en la página de Especificaciones y requisitos de Microsoft.
Es posible que hayas visto un pequeño logotipo de Windows al lado de el reloj del sistema de vuestro equipo, es una aplicación llamada Obtener Windows 10, esta aplicación esta diseñada para facilitar el proceso de actualización de Windows.
Para todos los equipos con Windows 7, Windows 8 o 8.1 instalado y que a su vez tengan Windows Update habilitado, la aplicación Obtener Windows 10 ya se debe haber descargado automáticamente y por eso os ha aparecido en la parte inferior derecha de la pantalla el pequeño logotipo de Windows.
Puede, por lo contrario, que no os haya aparecido dicho icono, eso puede suceder si a vuestro equipo le faltan actualizaciones de Windows. Solucionaremos el problema si ejecutamos Windows Update e instalamos las todas las actualizaciones que tengamos disponibles.
Si tenemos la aplicación Obtener Windows 10 disponible, solo tenemos que presionarlo para proceder a la actualización, en mi caso he actualizado ya, varios equipos sin ningún problema, el programa Obtener Windows 10 actualiza el equipo sin eliminar datos y manteniendo la mayoría de aplicaciones que tenemos instaladas, pero no esta de más hacer copia de seguridad de los datos antes de proceder a la actualización, buenas practicas.
Habiendo pulsado el icono, nos aparecerá la siguiente ventana, esperaremos pacientemente a que empiece el asistente. Podría ser, que tuviéramos aplicaciones instaladas no compatibles con Windows 10, en este caso tras la espera nos aparecerá un listado de todas ellas y deberemos desinstalarlas antes de actualizar Windows.
Si tras la espera nos aparece la ventana siguiente, es que todavía tenemos que esperar para poder actualizar Windows 10. En este caso, podemos hacer dos cosas, la primera es esperar, la segunda es seguir los pasos de mi post Forzar actualización a windows 10 y continuar con la actualización de Windows.
Si por lo contrario, nos aparece la ventana siguiente, es que podemos continuar con la actualización de Windows 10, presionaremos el botón Vale, Continuemos.
Si en la ventana anterior, el paso dos, Descargar, no aparece como completado al presionar el botón Vale, Continuemos nos aparecerá la ventana siguiente.
En este momento, si nos desplazamos a la ventana de Windows Update, podremos ver como se está descargando la actualización de Windows 10, debemos ser pacientes y dejar que finalice la descarga para continuar.
Una vez haya terminada la descarga de la actualización, estaremos preparados para iniciar el proceso, presionaremos el botón Iniciar la actualización ahora para comenzar con el asistente de instalación.
Seguidamente, veremos que nuestro equipo de forma automática empezará la configuración de los preparativos para la actualización de Windows 10, deberemos, una vez más, ser pacientes.
Un rato después...
Apagará el equipo de forma automática.
Al iniciar de nuevo el equipo, empezará la actualización automáticamente, hará una copia de los archivos y actualizará nuestro sistema operativo, y como muy bien dice en la ventana, Ponte cómodo y relájate, ya que según Microsoft, si tienes un equipo relativamente moderno, el procedimiento de actualización tardará sobre una hora, pero si tenemos un equipo no tan moderno, puede tardar lo que tarde. :)
Una hora después...
Empezará el asistente final de configuración de Windows 10. Seleccionaremos nuestro usuario, será el mismo perfil que ya teníamos en nuestro antiguo Windows y presionaremos el botón Siguiente.
En la ventana Comenzar rápidamente, pulsaremos el botón Usar la configuración rápida y ya configuraremos después todo lo que queramos.
Saltaremos la ventana, Nuevas aplicaciones para el nuevo Windows presionando el botón Siguiente una vez más.
Con esto, hemos terminado la actualización a Microsoft Windows 10, accederemos al escritorio de Windows 10 con las credenciales de siempre, ya que, debemos tener nuestro perfil de usuario como lo teníamos con nuestro anterior sistema operativo.
Una vez hayamos accedido a nuestro nuevo Windows 10, si no estamos satisfechos con la actualización, Microsoft nos brinda la posibilidad de volver a nuestro anterior sistema operativo durante un tiempo limitado, para acceder a esta opción deberemos desplegar el menú inicio de Windows 10 y hacer click en la opción Configuración, es como se llama Panel de Control en Windows 10.
Una vez aparezca la ventana Configuración, iremos a la opción Actualización y Seguridad.
En el menú lateral izquierdo, seleccionaremos la opción Recuperación, y podemos comprobar que durante el primer mes de uso podremos volver a Windows 7, en nuestro ejemplo.
Si hemos actualizado Windows 8 o 8.1, también tenemos dicha opción, la ventana siguiente es la misma pero con Windows 8.1.
Para finalizar, comprobaremos que Windows 10 está activado correctamente, para ello, en la misma ventana de Actualización y Seguridad, seleccionaremos en el menú izquierdo la opción Activación.
Si todo es correcto ya podremos disfrutar de nuestro nuevo sistema operativo.
Espero que os sea de utilidad.
Enlaces relacionados
viernes, 14 de agosto de 2015


Configurar VMWare Health Analyzer
VMware HealthAnalyzer es una herramienta pensada para realizar un chequeo de nuestra infraestructura de visualización. Aunque utilizaremos Health Analyzer generalmente cuando queremos chequear nuestro sistema, también podemos si queremos sacar un informe del estado de una infraestructura de visualización de un cliente nuevo para tener una idea de a que nos enfrentaremos.
VMware Health Analyzer automatiza la recopilación de eventos de VMware vSphere,y nos permite hacer un análisis de los datos recopilados, después el propio Analyzer nos propondrá que buenas prácticas debemos aplicar, separadas por grados de importancia.
También permite generar un reporte en el que presentará las observaciones y conclusiones, dicho reporte, es un documento de Word, que puede ser personalizado para poder presentarlo a un cliente final.
Todo esto lo haremos usando la interfaz web de VMWare Health Analyzer.
VMware HealthAnalyzer puede ser una aplicación web Java o también está disponible como una maquina virtual que podemos descargar en la pagina web del fabricante en formato OVF.
VMWare Health Analyzer, tiene los siguientes requerimientos.
VMware vSphere 4.0 o posterior, VMware Player 2.5 o posterior, VMware Workstation 6.5 o posterior.
Navegador de Internet Microsoft Internet Explorer 7.0, Mozilla Firefox 3.0 o posteriores.
Un usuario de vCenter con permisos de sólo lectura para todos los objetos y permisos para leer el diagnóstico y la información de la licencia.
Para empezar el laboratorio, deberemos descargar de la pagina web de VMWare.
Una vez hayamos descargado los ficheros OVF y VMDK, procederemos a desplegar la nueva maquina virtual, accederemos a nuestro servidor de Virtual Center y nos dirigiremos al menú superior, seleccionaremos la rama File y seguidamente presionaremos en la opción Deploy OVF Template.
En la ventana inicial del asistente, haciendo uso del botón Browse... seleccionaremos el origen desde el que queremos realizar el despliegue.
Buscaremos el archivo con extensión OVF que hemos descargado en los pasos anteriores y presionaremos el botón Abrir.
Habiendo seleccionado los archivos origen, pulsaremos el botón Next> para continuar con el asistente.
Saltaremos los detalles de la template presionando el botón Next>
Seguidamente, nos dejará asignar un nombre descriptivo para poder identificar nuestra nueva maquina virtual de VMWare Health Analyzer, nosotros usaremos el nombre que nos propone por defecto, seleccionaremos nuestro Datacenter y presionaremos de nuevo el botón Next> para continuar con el asistente de despliegue.
Especificaremos el Cluster donde queremos asignar la maquina virtual de VMWare Health Analyzer y pulsaremos el botón Next>.
Asignaremos VMWare Health Analyzer a un host de nuestra granja y seguidamente presionaremos Next> para continuar.
Seleccionaremos el datastore de nuestra infraestructura donde queremos guardar nuestra nueva maquina de VMWare Health Analyzer y volveremos a presionar Next>
Nos dejará seleccionar si queremos que el formato del disco sea Thin o Thick, cada uno que seleccione lo que mejor le convenga, y volveremos a presionar una vez mas el botón Next>.
Seguidamente, deberemos seleccionar a que switch virtual al que queremos asignar la tarjeta de red de la maquina virtual de VMWare Health Analyzer, lo asignaremos al vSwitch de nuestra red LAN, Presionaremos Next> para continuar con el asistente.
La IP será asignada por DHCP, después ya asignaremos una dirección IP definitiva a nuestro VMWare Health Analyzer durante la configuración post despliegue, continuaremos presionando el botón Next>
Comprobaremos que todas nuestras selecciones sean correctas y presionaremos el check box de Power on after deployment para que la maquina virtual arranque cuando termine el despliegue.
Hecho esto, presionaremos una vez mas el botón Next>.
Esperaremos pacientemente a que termine el despliegue de VMWare Health Analyzer.
Terminado el despliegue, cerraremos la ventana usando el botón Close.
Cuando haya arrancado nuestra nueva maquina virtual, usaremos en un explorador de Internet la IP que se le ha asignado por DHCP junto con el puerto 5480 para acceder a la web de manage.
En nuestro ejemplo será:
https://192.168.1.144:5480
El nombre de usuario y la contraseña por defecto serán.
Nombre de Usuario: root
Contraseña: vmware
Introduciremos las credenciales de acceso y presionaremos el botón Login para acceder.
Nos dirigiremos a la pestaña Network, y presionaremos en el botón Address, hecho esto desplegaremos el menú y cambiaremos la opción DHCP por STATIC.
Hecho esto, la ventana cambiará y nos permitirá configurar las opciones de nuestra LAN, seguidamente presionaremos el botón Save Settings para guardar los cambios que hemos realizado.
Cuando se hayan guardado los cambios, nos pedirá que reiniciemos de forma manual el equipo de VMWare Health Analyzer.
Para ello, nos dirigiremos a la pestaña System y en la sección Information presionaremos el botón Reboot.
Cuando haya arrancado nuestra nueva maquina virtual, usaremos en un explorador de Internet la nieva dirección IP que hemos asignado de forma manual junto con el puerto 5480 para acceder de nuevo a la web de manage.
https://[IP asignada manualmente]:5480
En nuestro ejemplo será:
https://192.168.1.5:5480
Como antes, el nombre de usuario y la contraseña por defecto serán
Contraseña: vmware
Para terminar, configuraremos la zona horaria, para ello accederemos a la pestaña System seguido de presionar el botón Time Zone.
Desplegaremos el menú llamado System Time Zone y seleccionaremos nuestra franja horaria, seguidamente presionaremos el botón Save Settings para terminar.
Nos confirmará que los cambios se han guardado correctamente y con esto ya podemos empezar a usar VMWare Health Analyzer.
En este caso, usaremos en un explorador de Internet la nieva dirección IP que hemos asignado de forma manual sin ningún puerto adicional para acceder de nuevo a la web de VMWare Health Analyzer.
http://[IP asignada manualmente]/
En nuestro ejemplo será:
http://192.168.1.5/
En primer lugar, nos solicitará que aceptemos el License Agreement, presionaremos el botón I Agree para continuar.
Vamos a crear un nuevo Proyecto, en primer lugar crearemos una nueva carpeta para que lo contenga, para ello presionaremos el botón New Folder.
Asignaremos, un nombre descriptivo para la carpeta del nuevo proyecto, en nuestro ejemplo usaremos uno un poco genérico, no recomiendo hacerlo en la realidad, usad el nombre del cliente para el que lo estáis realizando, por ejemplo. Seguidamente presionaremos el botón OK para crear la carpeta.
Seguidamente, seleccionaremos la nueva carpeta y usaremos el link New Project para crear el nuevo proyecto para nuestra infraestructura de virtualización.
Seleccionaremos el Tipo de vSphere que tenemos instalado en nuestra infraestructura.
Daremos un nombre a nuestro proyecto, como en el caso anterior, para nuestro ejemplo usaremos un nombre muy genérico, pero no deberíamos hacerlo en un proyecto real, podríamos usar, por ejemplo la fecha de creación del mismo.
En nuestro ejemplo no rellenaremos el campo Customer Name, pero si pretendéis hacer un Report final es bueno que lo rellenéis.
Habiendo generado nuestro primer proyecto, vamos a configurar nuestro servidor de Virtual Center para que VMWare Health Analyzer pueda hacer la recopilación de datos, para ello, deberemos introducir el nombre de nuestro servidor de Virtual Center, el usuario y la contraseña de acceso.
Hecho esto presionaremos el botón Next> para continuar.
Esperaremos pacientemente...
Seleccionaremos las partes de nuestra infraestructura de virtualización que queremos analizar, para nuestro ejemplo seleccionaremos todo, seguidamente presionaremos el botón Next> para continuar.
Esperaremos a que la recolección de datos termine.
Cuando haya terminado la recolección nos mostrará un resumen de todo lo que ha encontrado, presionaremos el link Open para abrir los resultados finales.
Podremos ver los resultados, al lado de cada uno de ellos encontraremos un semáforo indicando la prioridad, si seleccionamos uno, podremos ver los detalles y recomendaciones de buenas practicas al respecto.
También podemos generar un Report en formato Word para poder presentar al cliente final, para que el mismo pueda ver el estado de su infraestructura de virtualización. Presionaremos el botón Generate Report.
Esperaremos a que termine la creación del documento.
Finalmente obtendremos un documento de Word con toda la información del Health Check Report y personalizable para poder presentar a un cliente final.
Espero os sea de utilidad.
Enlaces relacionados
Suscribirse a:
Entradas (Atom)