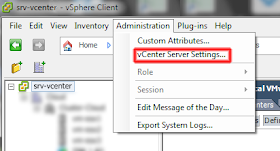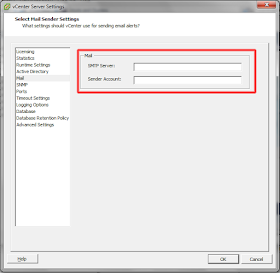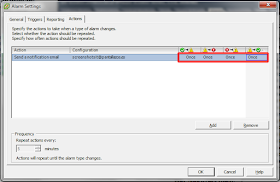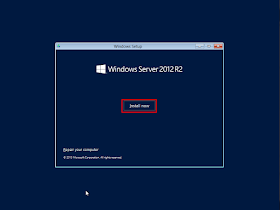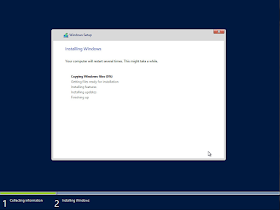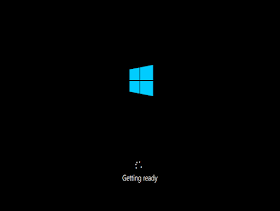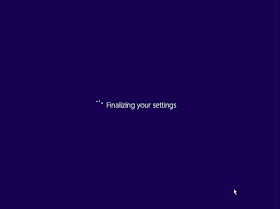En este laboratorio, vamos a ver, como proceder en caso de que necesitemos hacer un simple PING desde un servidor host ESXi.
En primer lugar, deberemos activar el servicio de SSH en el servidor host desde el que queramos realizar el PING, viene por defecto deshabilitado y, es una buena práctica, cuando terminemos de usar el servicio, que lo volvamos deshabilitar.
Para ello, accederemos usando el cliente de Sphere a nuestro servidor de Virtual Center, deberemos seleccionar el servidor Host, y nos dirigiremos a la pestaña Configuration.
En el menú lateral, seleccionaremos la opción Security Profile.
Accederemos a Properties, en el perfil de seguridad de los servicios.
Buscaremos y seleccionaremos el Servicio SSH, posteriormente presionaremos el botón Options.
Activaremos el servicio presionando el botón Start, en la ventana SSH (TSM-SSH) Options. Para cerrar la ventana presionaremos el botón OK.
Con el programa PuTTY, por ejemplo, nos conectaremos al servidor ESXi, haciendo uso el puerto 22, SSH.
Accederemos usando las credenciales de nuestro host ESXi
Hecho esto, debemos saber que el comando PING en un servidor ESXi es vmkping.
Ejecutaremos vmkping para ver sus opciones.
~ # vmkping
vmkping [args] [host]
args:
-4 use IPv4 (default)
-6 use IPv6
-c <count> set packet count
-d set DF bit on IPv4 packets
-D vmkernel TCP stack debug mode
-i <interval> set interval (secs)
-I <interface> outgoing interface - for IPv6 scope or IPv4
(IPv4 advanced option; bypasses routing lookup)
-N <next_hop> set IP_NEXTHOP - requires -I option
(IPv4 advanced option; bypasses routing lookup)
-s <size> set the number of ICMP data bytes to be sent.
The default is 56, which translates to a 64 byte
ICMP frame when added to the 8 byte ICMP header.
(Note: these sizes does not include the IP header). -t <ttl> set IPv4 Time To Live or IPv6 Hop Limit
-v verbose
-W <timeout> set timeout to wait if no responses are
received (secs)
-X XML output format for esxcli framework.
NOTE: In vmkernel TCP debug mode, vmkping traverses
VSI and pings various configured addresses.
vmkping [IP O NOMBRE DEL DESTINO] -s 1400 -c 1400
-c <count> recuento de paquetes
-s <size> establecer el número de bytes de datos ICMP que se enviará. El valor predeterminado es 56, y nosotros queremos enviar un paquete cercano al valor de MTU, 1500.
Espero os sea de utilidad.

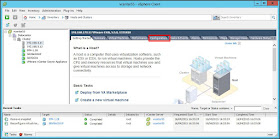


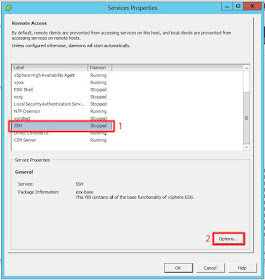











.JPG)
.JPG)
.JPG)
.JPG)
.JPG)
.JPG)
.JPG)