En este laboratorio veremos como crear un nuevo Cluster de servidores en nuestro vCenter Server Appliance 5.5.0.
En primer lugar accederemos, usando el cliente de vSphere, a nuestro maquina virtual de vCenter Appliance.
Usaremos las credenciales de acceso, por defecto serán.
Usuario: root
Contraseña: vmware
Seleccionaremos el nombre de nuestro vCenter Server Appliance y pulsaremos con el botón derecho del ratón, para que nos aparezcan las opciones del menú desplegable.
En primer lugar seleccionaremos la opción New Datacenter.
Asignaremos un nombre que identifique a nuestro nuevo Datacenter.
En nuestro ejemplo, usaremos como nombre Datacenter. Un datacenter, no es más que una agrupación, donde añadiremos todos los Cluster de servidores y servidores Host, que sirvan a una misma organización.
Hecho esto añadiremos un nuevo Cluster de servidores, el termino cluster o agrupación se aplica a los conjuntos de computadoras unidos entre sí y que se comportan como si fuesen una único equipo.
Veamos un esquema básico de un Cluster de servidores VMWare. Tendremos dos o más servidores ESXi los cuales van a compartir un repositorio de datos o Datastore, donde se albergarán los ficheros de las maquinas virtuales que ejecutaran cada uno de los host ESXi. En el caso de fallo de uno de los servidores, ya sea de hardware o de software, el otro arrancará desde el Datastore compartido todas las maquinas virtuales que hasta ese momento dependían del servidor que se encuentra en fallo. Si por lo contrario todo es correcto, ambos servidores realizaran las mismas funciones y se repartirían la carga de trabajo.
Seleccionaremos el nuevo Datacenter y con el botón derecho del ratón seleccionaremos en el menú desplegable la opción, New Cluster...
Seguidamente configuraremos las opciones para nuestro nuevo Cluster.
High Availability o HA es la solución que usa VMware para el reinicio automático de todas las maquinas virtuales en cuestión de minutos, en caso de que ocurra un fallo de hardware o de sistema operativo de uno de los Host.
De forma automática los otros servidores del Cluster detectan la caída del Host fallido y seguidamente encienden todas las maquinas virtuales que dependían de dicho servidor. Con HA tendremos una pequeña perdida de servicio.
De forma automática los otros servidores del Cluster detectan la caída del Host fallido y seguidamente encienden todas las maquinas virtuales que dependían de dicho servidor. Con HA tendremos una pequeña perdida de servicio.
Distributed Resource Scheduler o DRS proporciona balanceo de carga dinámico independiente del hardware y asignación de recursos para máquinas virtuales en cluster. Utiliza la automatización basada en políticas, para reducir la complejidad de gestión y reforzar la compatibilidad con los acuerdos de nivel de servicio (SLA), en definitiva aporta un rendimiento optimizado a los hosts y las máquinas virtuales.
Usando Distributed Resource Scheduler, conseguiremos, una mejora de los niveles de servicio asegurándonos que todas las máquinas virtuales de nuestro entorno dispongan de los recursos necesarios. También, podremos implementar más capacidad en un cluster y migrar automáticamente las máquinas virtuales durante las tareas de mantenimiento todo ello, sin que tengamos interrupción el servicio.
La función Distributed Resource Scheduler solo se incluye en las ediciones Enterprise y Enterprise Plus de vSphere.
En nuestro caso, solo tenemos licencia para High Availability, así pues seleccionaremos HA y presionaremos el botón siguiente para continuar.
Veremos que por defecto viene habilitado Host Monitoring para que High Availability controle los heartbeats enviados por el agente de HA de cada uno de los servidores host que componen el cluster.
Control de Admisión de HA es utilizado por vCenter Server para asegurar que haya suficientes recursos disponibles en nuestro Cluster Failover, para proporcionar la protección necesaria y así, asegurar que los recursos asignados a las máquinas virtuales respetan las reservas.
Dejaremos todas estas opciones como vienen por defecto y presionaremos el botón Next para continuar.
En la siguiente sección, podemos jugar con los comportamientos que debe seguir High Availability en caso de de fallo.
Para nuestro ejemplo lo dejaremos todo por defecto y presionaremos el botón siguiente para continuar.
VM Monitoring, reiniciará una maquina virtual si los heartbeats de las VMware Tools instaladas en dicha maquina virtual no son recibidos en un período de tiempo determinado.
Veamos que ocurrirá dependiendo de las opciones que seleccionemos.
Level Failure Interval Minimum uptime Maximum per-VM resets Maximum resets time window
Low 120 secs 480 secs 3 7 days
Medium 60 secs 240 secs 3 24 hrs
High 30 secs 120 secs 3 1 hr
Para nuestro ejemplo lo dejaremos deshabilitado y presionaremos el botón siguiente para continuar.
Si habilitamos Enhanced vMotion Compatibility o EVC, todos los hosts que se encuentren en el cluster estarán configurados para presentar idénticas características de la CPU y así, asegurar la compatibilidad de CPU entre los distintos servidores Host, al usar vMotion .
Eso es muy útil, si nuestros host no son idénticos y presentan diferencias en la CPU física.
Para nuestro ejemplo lo dejaremos deshabilitado y presionaremos el botón siguiente para continuar.
Para nuestro ejemplo lo dejaremos deshabilitado y presionaremos el botón siguiente para continuar.
El asistente, también nos permitirá seleccionar donde queremos crear el archivo de Swap de nuestras maquinas virtuales.
Dejaremos la opción por defecto y presionaremos el botón siguiente para continuar.
Repasaremos las opciones seleccionadas para la creación de nuestro nuevo Cluster y presionaremos el botón Finish para proceder con la creación.
Hecho esto, ya podemos agregar los servidores Host de nuestro nuevo cluster, para ello presionaremos con el botón derecho del ratón en el nombre de nuestro cluster y en el menú desplegable seleccionaremos la opción Add Host...
Introduciremos el nombre de nuestro servidor ESXi y sus credenciales de acceso.
Aceptaremos la alerta de seguridad presionando el botón Si.
Comprobaremos que es le host que queremos añadir al Cluster y presionaremos el botón Next para continuar.
En este punto, el asistente, nos permitirá agregar la licencia a nuestro servidor host, seguidamente presionaremos el botón Next para continuar.
Si quisiéramos, podemos prevenir que usuarios remotos hagan login en nuestro servidor host habilitando la opción, Enable Lockdown Mode, presionaremos el botón Next para continuar.
Presionaremos finalizar para terminar la agregación del nuevo servidor Host.
Espero os sea de utilidad.

.JPG)
.JPG)
.jpg)
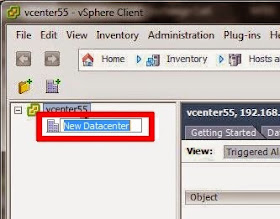
.JPG)

.JPG)
.JPG)
.JPG)
.JPG)
.JPG)
.JPG)
.JPG)
.JPG)
.JPG)
.jpg)
.JPG)
.JPG)
.JPG)
.JPG)
.JPG)
.JPG)
Hola, muy interesante. Podrias decirme si tienes algun tutorial de configurar los shares, limites de CPU etc de maquinas virtuales que esten en varios host y que formen parte de un cluster? Gracias.
ResponderEliminar