Hace unos días, Arturo Soler del Blog Problemas TIC resueltos, hizo que me diera cuenta que en la versión 1.50 de Intelligent Power Management, la configuración de los servidores Host se aplica de forma un poco distinta que en sus versiones predecesoras. Así pues he decidido hacer una revisión y ampliación de nuestro antiguo post Apagar una granja VMware Sphere con IPM con las diferencias de la versión 1.50.
En primer lugar deberemos desplegar nuestro virtual appliance, proceso que ya explicamos en el post anterior y que no varia.
En la versión 1.50 de Intelligent Power Management, durante el despliegue del virtual appliance, no nos solicitará introducir los parámetros de configuración de la tarjeta de red tal y como pasaba en las versiones anteriores del producto, así pues, también deberemos configurar la dirección IP, mascara de red, nombre y servidores de DNS de nuestro nuevo IPM 1.50 tal y como se describe en el enlace siguiente.
Seguidamente, accederemos a nuestro Intelligent Power Management, haciendo uso de un explorador web y la IP de nuestro servidor.
http://[dirección IP de IPM]:4679/
Validaremos con las credenciales de acceso, por defecto son.
Usuario: admin
Contraseña: admin
En el menú lateral izquierdo, buscaremos la rama del árbol Ajustes, y seleccionaremos la opción Sistema, entonces nos desplazaremos al menú derecho y seleccionaremos la opción Editar los ajustes de los módulos.
En la ventana Editar los ajustes de los módulos, marcaremos el check box Conectores de la infraestructura.
Presionaremos el botón Guardar para salvar los cambios.
Hecho esto, nos tiene que aparecer una nueva opción, en la rama del árbol del menú izquierdo Ajustes, será la opción Conectores de la infraestructura y dirigiéndonos al menú derecho seleccionaremos la opción Añadir un conector.
Desplegaremos el menú para seleccionar el producto para el que queremos crear el nuevo conector.
Seleccionaremos un conector para un servidor VMware vCenter.
Rellenaremos el formulario, con los datos de nuestro servidor de Virtual Center, y no olvidemos marcar el check box vCenter Plugin, para que se instale, de forma automática, el Plugin en nuestro servidor de Virtual Center.
Presionaremos el botón Guardar.
Nos aparecerá nuestro nuevo conector de Virtual Center en la ventana central de Conectores de Infraestructura.
Un momento después, aparecerán nuestros servidores ESXi.
Verificaremos que tenemos el Plugin instalado en nuestro servidor de Virtual Center, para ello accederemos con el cliente de Sphere a nuestro vCenter y seleccionaremos en la parte de arriba del árbol, el nombre de nuestro servidor, así, podremos comprobar que tendremos una nueva pestaña llamada Intelligent Power Manager, este es nuestro Plugin.
Seguidamente, agregaremos nuestro SAI, para ello en la rama Ajustes de nuestro menú izquierdo seleccionaremos la opción Cierre del sistema, nos desplazaremos al menú derecho y marcaremos la opción Modificar la fuente de energía.
Desplegaremos el menú Fuente de Alimentación.
Seleccionaremos nuestro SAI.
Rellenaremos las credenciales de acceso, por defecto en un SAI EATON serán.
Acceso: admin
Contraseña: admin
Presionaremos el botón Guardar.
Con esto ya tenemos lisa la configuración de nuestra infraestructura.
Desde la opción Fuente de alimentación, en la rama del árbol del menú izquierdo Mostrar, encontraremos nuestro SAI, si hacemos uso de el símbolo azul, que muestra un circulo con un triangulo en el centro, tendremos acceso directo a la página de configuración de nuestro SAI.
En este momento, empezaremos con la parte de la configuración que varia respecto las versiones anteriores de Intelligent Power Management.
Nos dirigiremos, otra vez, al menú lateral izquierdo, buscaremos la rama del árbol Ajustes, y seleccionaremos la opción Conectores de infraestructura.
Seleccionaremos todos los servidores ESXi que queremos apagar y presionaremos el botón en el menú derecho la opción, Create Shutdown Policy.
Nos aparecerá la ventana del editor de Politicas y estará configurado de forma automática con las selecciones anteriores, si marcamos en el icono del lápiz que se encuentra al lado de Target nodes.
Comprobaremos, que ya tenemos agregados los nodos que hemos seleccionado en los pasos anteriores.
Si seleccionamos en el icono del lápiz que se encuentra al lado de Class list.
Veremos que clases nos ha seleccionado por defecto, Runtime Threshold Settings y Power Source.
Para terminar la configuración de la política de apagado de los equipos, lo primero que haremos, será marcar el el icono del lápiz que se encuentra al lado de Power Source.
En la ventana Seleccione un objeto, seleccionaremos nuestro SAI, seguidamente presionaremos el botón Guardar.
Veamos una descripción de cada una de las opciones que podemos modificar en el recuadro Configuration policy settings.
Timer - Es el tiempo que espera Intelligent Power Manager o IPM desde que se da la condición de ejecución de la política, hasta que le dice al sistema que entre en modo mantenimiento.
Remaining Time Limit - es el tiempo limite que estimamos necesario para el apagado de nuestro sistema, por debajo de este tiempo no quedaría suficiente para poder terminar el apagado de toda nuestra infraestructura virtual. Es un mecanismo de seguridad para garantizar que el SAI no se quedará sin energía durante una el apagado del sistema.
Remaining Capacity Limit - Es la energía de las baterías limite que deseamos gastar durante el apagado. Esta característica, puede sernos de mucha utilidad si nuestras instalaciones experimentan dos fallos de alimentación consecutivos en un corto espacio de tiempo, de este modo, aseguraremos que tendremos una reserva de energía suficiente para completar una segunda secuencia de apagado.
Shutdown Duration - Es el tiempo desde que se inicia el proceso de apagado hasta que el SAI corta la alimentación. Dicho de una forma más sencilla es el tiempo que hay para parar las maquinas virtuales y/o el servidor físico.
Power Source - El SAI que alimenta eléctricamente el servidor host en cuestión.
Load Segment - Se utiliza en el caso que se tienen varios servidores y se quiere secuenciar el apagado. Salida principal o Master Output es lo habitual.
En nuestro ejemplo, hemos usado los parámetros siguientes pero cada uno, deberá calcular estos parámetros para ajustarlos correctamente dependiendo de las necesidades de su infraestructura.
Presionaremos el botón Guardar.
Nos solicitará crear una nueva acción. Presionaremos el botón Si para proceder a la creación.
Listado de eventos - se vincula de forma automática con el evento llamado Runtime Threshold Reached y se basará en lo que hemos especificado en nuestra política Shutdown Policy.
Event Source - Se configurará de forma automática con nuestra política Shutdown Policy recién creada, de este modo importará todos los parámetros de nuestra política a la acción.
Action Type - También se configurara de forma automática a Host power action. Los parámetros dentro de el recuadro Ajustes, serán el resultado del tipo de acción seleccionada.
Dentro de el recuadro Ajustes, nos encontraremos:
Host power command - Una vez mas, se ajusta automáticamente a Shutdown host.
Target host - Se ajusta automáticamente a utilizar la política seleccionada en Host event source.
Timeout - Es un mecanismo de seguridad que se utiliza para bloquear cualquier máquina virtual que no logre apagar dentro de la ventana de apagado que hemos definido en nuestra política. Esto hace posible cerrar correctamente nuestro servidor Host incluso si una máquina virtual se queda colgada.
En definitiva, solo debemos tocar el Timeout, si queremos dar un poco de tiempo en las maquinas virtuales que se puedan haber quedado colgadas, todo lo demás viene configurado automáticamente.
Presionaremos el botón Guardar.
En definitiva, solo debemos tocar el Timeout, si queremos dar un poco de tiempo en las maquinas virtuales que se puedan haber quedado colgadas, todo lo demás viene configurado automáticamente.
Presionaremos el botón Guardar.
Así pues, el la rama del menú izquierdo, Gestión, buscaremos la opción Configuration Policies y encontraremos nuestra nueva política de apagado.
Nuestras nuevas acciones, las encontraremos si nos dirigimos a la rama Ajustes y accedemos a la opción Acciones del menú lateral izquierdo.
Ahora solo deberíamos configurar las opciones de virtual Machine Startup/Shutdown de nuestras VM, en el servidor de Virtual Center, como ya explicamos detalladamente en nuestro antiguo post Apagar una granja VMware Sphere con IPM
Espero os sea de utilidad.



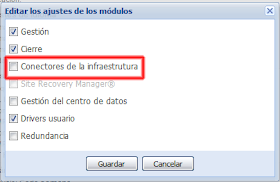












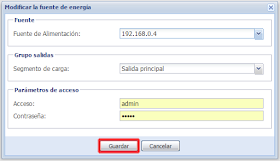


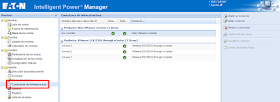





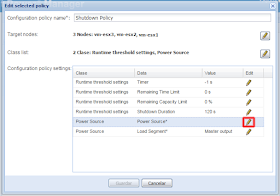
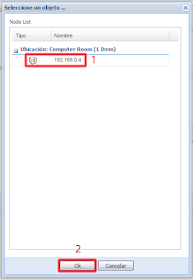






No hay comentarios:
Publicar un comentario