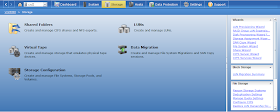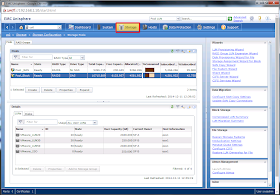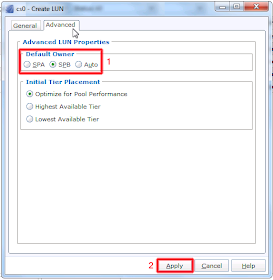Para crear una nueva LUN en una cabina VNX, lo primero que deberíamos hacer es, desde un explorador de Internet, acceder a EMC Unisphe de la Control Station de nuestra cabina VNX y validar con las credenciales de acceso.
Por defecto las credenciales de acceso a EMC Unisphere son.
Usuario: sysadmin
Contraseña: sysadmin
Seguidamente, en la parte superior izquierda, de la ventana, seleccionaremos, en el cuadro desplegable, All Systems, nuestro sistema.
Una vez seleccionado, accederemos a la pestaña Storage y en el menú seleccionaremos Storage configuration.
En Storage Pools, podremos ver que nuestra cabina, es un modelo unificado, el almacenamiento unificado constituye un dispositivo de almacenamiento compartido que proporciona servicios de archivos y bloques consolidados para clientes de sistemas abiertos y servidores virtuales físicos. Las aplicaciones y los usuarios obtienen acceso a los datos a través de una red compartida.
El almacenamiento unificado es ideal para organizaciones con servidores de fines generales que usan almacenamiento conectado directamente o interno para sistemas de archivos compartidos, aplicaciones y virtualización. El almacenamiento unificado sustituye servidores de archivos y consolida datos para aplicaciones y servidores virtuales en una plataforma única, eficaz y potente.
El almacenamiento unificado es una plataforma con capacidad de almacenamiento conectada a una red que proporciona servicios de almacenamiento de datos basados en bloques y archivos para otros dispositivos en la red. Utiliza protocolos de archivo estándares como CIFS (Common Internet File System) y NFS (Network File System), así como también protocolos de bloques estándar como FC (Fibre Channel) e iSCSI (Internet Small Computer System Interface) para permitir a los usuarios y las aplicaciones obtener acceso a datos consolidados en un único dispositivo.
En nuestro ejemplo, podemos ver, que tenemos configurado un Pool de discos para servicios de NAS y uno para bloque o SAN.
Vamos a proceder a crear unas nuevas LUN, por ejemplo de 2 TB, para presentar a nuestros HOST de VMWare. Accederemos a la pestaña superior Storage.
En la parte central de la ventana, seleccionaremos la opción
LUNs.
En la ventana, podremos ver, el listado de LUN creadas, tanto de bloque como de archivo. También podemos ver a que servidores están asignadas, en la columna Host Information, vemos que las LUN de bloque están asignadas a un solo servidor ESXi. Pulsaremos el botón Create para empezar el proceso de creación de una nueva LUN.
Aparecerá la ventana para crear una nueva LUN. Seleccionaremos, el Pool de discos, donde deseamos crear la LUN. En nuestro ejemplo tenemos dos Pools de discos, uno con RAID6 asignado a bloque y uno RAID5 para SAN.
En el desplegable RAID Type seleccionaremos el RAID5 y veremos que en Storage Pool for new LUN, nos aparecerá el Pool destinado para bloque que tenemos previamente creado, si tuviéramos mas de un Pool en el mismo RAID, lo podríamos seleccionar desde el desplegable.
Seguidamente, escribiremos las características de la nueva LUN, tamaño, ID de la LUN y para finalizar un nombre para identificar la LUN. Hecho esto presionaremos la pestaña Advanced.
En
Advanced LUN Properties, seleccionaremos que
Storage Procesor de nuestra cabina, queremos que sea la propietaria de la LUN. Para crear la LUN presionaremos el botón
Apply.
Presionaremos el botón
Yes.
Y
OK cuando haya finalizado el proceso.
Si volvemos a la ventana anterior, Storage\LUNs, podemos ver que, han aparecido las nuevas LUN, pero no están asignadas a ningún servidor, la casilla de la columna Host Information esta vacía.
Para asignar las LUN a los servidores, accederemos a la pestaña superior Hosts y seleccionaremos la opción Storage Groups.
En la configuración de nuestra cabina VNX, ya tenemos creados los Storage Groups, seleccionaremos el de VMWare, para asignar la nueva LUN, a los servidores Host de nuestra infraestructura de virtualización, seguidamente pulsaremos el botón Properties.
En la pestaña,
General, podemos ver el nombre y WWN del Storage Group. Pulsaremos a la pestaña
LUNs.
En el recuadro Aviable LUNs, abriremos el desplegable de la SPB, ya que en los pasos anteriores hemos asignado la Storage Procesor B como propietaria de nuestra nueva LUN. Seleccionaremos la LUN y la asignaremos al Storage Group de VMWare presionando el botón Add.
Podemos ver, en el recuadro Selected LUNs, que nos aparecerá la nueva LUN, es el momento de asignar el LUN ID que percibirá el servidor HOST, es muy importante que sea el mismo ID que ya tiene asignado en la cabina.
Así pues, seleccionaremos el 60 y para finalizar la configuración, nos dirigiremos a la pestaña
Hosts.
Aquí podremos ver, que servidores, están asociados al Storage Group. Asignaremos también al Storage Group un nuevo servidor ESX. Es tan sencillo como seleccionar en el recuadro Available Hosts, donde aparecen los host no asignados, y pulsar el botón de la flecha que señala la ventana de Hosts to be connected. Si quisiéramos desvincular un host del Storage Group procederemos de forma inversa. Finalizaremos presionando el botón Apply.
Pulsaremos el botón
Yes.
Y seguidamente pulsaremos el botón
OK.
Y con esto, tenemos la nueva LUN, Creada y asignada a dos servidores. Podemos comparar con las ventanas anteriores y veremos que solo teníamos un host asignado a todas las LUN y ahora hay dos.
Espero os sea de utilidad.
Enlaces relacionados
VNX diagnóstico de las Sorage Processor
EMC VNX crear una nueva
Performance Data Logging - VNX

.JPG)
.JPG)
.JPG)
.JPG)
.JPG)
.JPG)
.JPG)
.JPG)

.jpg)
.PNG)
.JPG)
.JPG)
.JPG)
.jpg)
.JPG)
.JPG)
.JPG)
.JPG)
.JPG)
.jpg)
.JPG)
.JPG)
.JPG)
.JPG)
.JPG)
.PNG)
.png)
.png)
.png)
.PNG)
.PNG)
.PNG)
.PNG)
.PNG)
.PNG)
.PNG)