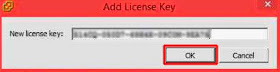Seguro que, en ocasiones, hemos necesitado retocar la directiva de contraseñas del Dominio, pero, no es muy buena idea modificar la Default Domain Policy, entonces como modificamos la directiva de contraseñas?
Pues muy sencillo, vamos a acceder a la Administración de directivas de grupo, para ello iremos a Ejecutar y escribiremos gpmc.msc y presionaremos Aceptar.
En el árbol desplegaremos Dominios, seleccionaremos el nombre de nuestro dominio, para nuestro ejemplo, DOM.LOCAL y haremos clic con el botón derecho del ratón.
Nos aparecerá un menú desplegable en el que seleccionaremos la primera opción, Crear un GPO en este dominio y vincularlo aquí...
Escribiremos un nombre para identificar nuestra
GPO, y pulsaremos
Aceptar.
Nos aparecerá una advertencia al seleccionar nuestra recién creada
GPO, pulsaremos
Aceptar.
Comprobaremos que no hay contenido en nuestra
GPO.
Y comprobamos el contenido de la
Default Domain Policy que queremos variar.
Volveremos a la GPO llamada, Directiva de Contraseñas, y haremos clic con el botón derecho del ratón, seleccionaremos la opción Edición en el menú desplegable que nos aparecerá.
Con ésto abriremos el
Editor de administración de directivas de grupo, en el árbol seleccionaremos la rama
Configuración del equipo\Directivas.
Y nos dirigiremos a Configuración de Windows\Configuración de seguridad\Directivas de cuenta\Directivas de contraseñas.
Podemos ver que ninguna esta definida, escogeremos, Vigencia máxima de la contraseña, para el ejemplo.
Marcaremos el check box
Definir esta configuración de directiva.
Por defecto aparecerá la contraseña expirará en: 42 días, en nuestro ejemplo, vamos a definir que no queremos que caduque nunca la contraseña.
Para ello en lugar de 42 vamos a escribir 0, de forma automática en la parte superior aparecerá, La contraseña nunca expirará. pulsaremos Aceptar.
Como la Vigencia mínima esta vinculada a la máxima, nos aparecerá una sugerencia de 30 días para la vigencia mínima, Aceptaremos.
Echo esto pulsaremos
Aceptar para terminar.
Comprobaremos que se han aplicado los cambios deseados y cerraremos el Editor de administración de directivas de grupo.
Refrescamos la ventana.
Y con esto ya tenemos configuradas las modificaciones que queremos aplicar sobre la Default Domain Policy.
Solo nos faltaría modificar el orden de aplicación de las
GPO, para ello iremos a la parte superior del arbol y seleccionaremos el nombre de nuestro dominio.
En la parte derecha de la ventana nos aparecerán varias pestañas, debemos seleccionar
Objetos de directiva de grupo vinculados.
Con esto podremos ver las GPO vinculadas,
Default domain policy y nuestra
Directiva de contraseñas.
En cada dominio, sitio o unidad organizativa, el orden de los vínculos controla cuándo se aplican los dichos vínculos. Para cambiar la prioridad de un vínculo, puede cambiar el orden de los vínculos, desplazándolos hacia arriba o hacia abajo en la lista, utilizando las flechas del centro de la ventana. El vínculo con el orden más alto (el valor 1 representa el orden máximo) tiene mayor prioridad para un sitio, un dominio o una unidad organizativa. Por ejemplo, si agrega seis vínculos de GPO y después decide que el último vínculo agregado tenga la máxima prioridad, podemos desplazarlo al inicio de la lista.
Así pues colocaremos en primer lugar la nueva directiva llamada Directiva de Contraseñas para que tenga la mayor prioridad.
En caso de que sea necesario revertir los cambios podemos eliminar la directiva Directiva de Contraseñas sin peligro de afectar a la Default domain policy.
Espero os sea de utilidad.