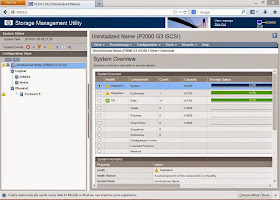Lo primero que necesitamos saber para configurar Explicit Mappings en una cabina HP P2000 G3 son las IP de las controladoras y el nombre de usuario con su contraseña.
Por defecto son las siguientes.
Por defecto son las siguientes.
Controladora 1 Default IP 10.0.0.2
Controladora 2 Default IP 10.0.0.3
Usuario por defecto: manage
Contraseña por defecto: !manage
Accedemos mediante un explorador de Internet a Storage Management Utility de la cabina.

Seleccionamos el Volumen al que queremos modificar los Explicit Mappings, en nuestro ejemplo seleccionaremos el volumen llamado vd01_v001. En la ventana lateral derecha escogeremos la opción Provisioning y en el menú desplegable seleccionaremos la opción Explicit Mappings.
Podemos ver que nuestro volumen tiene marcados para su uso, todos los puertos de la red iSCSI, la opción por defecto cuando creamos un nuevo volumen, haremos click en el check box llamado Map.
Aparecerá la imagen de la parte posterior de la cabina de discos, mostrándonos los puertos seleccionados actualmente para presentar nuestra LUN a los host, podemos ver que solo cuatro de estos puertos tienen cable de red, el A1, A2, B1 y B2. Para nuestro ejemplo, desmarcaremos la selección de los puertos que en este momento no estamos utilizando, A3, A4, B3 y B4, una vez hayamos desmarcado los puertos presionaremos en el botón Apply y aplicaremos los cambios.
Aparecerá un mensaje informativo, confirmándonos que las modificaciones han sido realizadas con éxito, presionaremos en el botón OK para terminar.
Podemos comprobar, que los puertos actuales para la presentación de LUN 0 a los Host han disminuido a los puertos A1, A2, B1 y B2. Así pues si conectamos un Host a los puertos A3, A4, B3 y B4 no tendrá visibilidad de la LUN 0.
Espero os sea de utilidad.
Enlaces relacionados
Configurar un nuevo vdisk en una cabina HP P2000 G3
Configurar Red iSCSI en una cabina HP P2 000 G3
Crear un nuevo volumen HP P2000 G3
Configurar un disco de Global Spare HP P2000 G3
Configurar Explicit Mappings - HP P2000 G3
Configurar Red en una Cabina P2000 G3