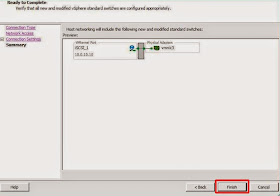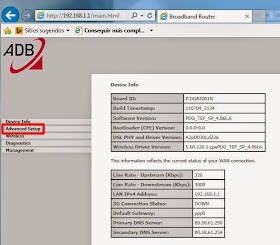Para configurar el inicidor iSCSI en un Host ESXi tenemos, en primer lugar, que acceder a la pestaña Configuration y en el menú lateral seleccionar la opción Storage Adapters, y pulsaremos sobre la opción Add..
Seleccionaremos Add Software iSCSI Adapter y presionaremos el botón OK.
Aceptaremos la advertencia.
Y podemos comprobar que ha aparecido un nuevo Storage Adapter denominado iSCSI Software Adapter, seguidamente lo seleccionaremos y accederemos a las propiedades para configurar el nuevo iSCSI Adapter, pulsando en Properties...
En la pestaña General del iniciador iSCSI, comprobaremos que esta Enabled, por defecto así debe ser.
Pasaremos a la pestaña Network Configuration y añadimos pulsando en Add... los vSwitch de la red iSCSI que previamente hemos creado.
Primero el virtual switch iSCSI_1.
Y el vSwitch iSCSI_2 después, en nuestro ejemplo tenemos dos para redundar la red iSCSI.
Una vez agregados todos los vSwitch pasaremos a la pestaña Dynamic Discovery.
Los Targuets son las IP de los puertos iSCSI que previamente hemos configurado en nuestra cabina de discos. Así pues procedemos a agregar todos los destinos configurados en la cabina de discos iSCSI
Habiendo finalizado la agregación de los destinos, y después de hacer un Rescan all... podemos comprobar que han aparecido las LUN, que desde la cabina, se han presentado a nuestro host ESXi, cada cabina tiene su forma especifica de hacerlo, no es lo mismo una la nueva cabina de marca HP que una EMC que una Fujistu, en este blog intentaremos ver como se hace en algunas de ellas. Podemos comprobar también, que tenemos, en nuestro ejemplo, un único volumen y dos posibles caminos para acceder a el.
En este momento solo nos queda agregar nuestro nuevo Datastore iSCSI de la misma manera que lo haríamos si se tratara de un Raid de discos local, nos dirigiremos a la pestaña de nuestro Host ESXi Configuration y en el menú lateral escogeremos la opción Storage, podemos ver todos los Datastores a los cuales tenemos acceso desde el Host, presionaremos en la opción Add Storage...
Seleccionamos la opción Disk/LUN y seguimos.
Escogemos la LUN que hemos presentado desde la cabina de discos, podemos ver que en la descripción nos dice que efectivamente es un disco iSCSI y continuamos.
Seleccionamos la versión del sistema de archivos.
Comprobamos que el estado del disco, en nuestro ejemplo esta en blanco, y seguimos.
Damos un nombre para identificar nuestro nuevo Datastore.
Seleccionamos la capacidad que queremos particionar de nuestro nuevo disco, en nuestro ejemplo haremos una nueva partición de toda la capacidad del disco.
Y comprobamos al finalizar que tenemos dos Datastores, uno Local que ya teníamos anteriormente y nuestro nuevo Datastore iSCSI.
Espero os sea de utilidad.
Enlaces relacionados
Actualizar esxi 5.1 a 5.5.Cómo Licenciar un Host ESXi.
Añadir un nuevo adaptador de red a un virtual switch existente.
Apagar una granja VMware Sphere con IPM.
Como instalar un sistema operativo Windows HP branded en una maquina virtual - Error Failed BIOS Lock.
Configurar un iniciador iSCSI en un Host ESXi 5.0
Configurar Networking para iSCSI VMWare ESXi 5.0
Conversión physical to virtual con VMware vCenter Converter Standalone.