Si queremos transferir un sistema operativo Windows a un equipo distinto, mediante una imagen completa del equipo. Deberemos ejecutar sysprep /generalize, incluso cuando el equipo destino tenga la misma configuración de hardware.
Según Microsoft, podemos ejecutar Sysprep tantas veces como sea necesario para conseguir crear y configurar nuestra instalación de Windows. Sin embargo, sólo podemos restablecer tres veces la activación de Windows.
En el enlace siguiente podréis realizar el rearmado:
Sysprep, también presenta las limitaciones siguientes:
Sólo podemos usar la versión de Sysprep que viene instalada con la imagen de Windows que queremos configurar. Sysprep se instalará por defecto en el directorio %WINDIR%\system32\sysprep.
Sysprep no puede ser utilizado en instalaciones de Windows que sean del tipo de actualización. Solo podremos ejecutar Sysprep en instalaciones de sistemas operativos limpias.
Sólo ejecutaremos Sysprep si el equipo es miembro de un grupo de trabajo, no debemos usar Sysprep en equipos que formen parte de un dominio de Active Directory. Si el equipo está unido a un dominio de Active Directory, Sysprep podría eliminarlo del dominio.
Si ejecutamos Sysprep en una partición con el sistema con archivos NTFS que contenga archivos o carpetas cifrados, los datos que contengan dichas carpetas quedarán completamente ilegibles e irrecuperables.
Podéis acceder también, al canal de YouTube de Pantallazos.es, donde encontrareis el vídeo tutorial en el que llevamos a cabo el procedimiento de generalización en un equipo que tiene instalado un sistema optativo Microsoft Windows 10.
https://www.youtube.com/c/pantallazoses
El comando sysprep /generalize eliminará información única de nuestra instalación de Windows y nos permitirá que podamos desplegar la imagen sin problemas en tantos equipos distintos como queramos.
Cualquier método que usemos para el traslado de una imagen de Windows a un equipo nuevo, bien sea mediante la creación de imagen completa, la duplicación de disco duro u otro cualquiera deberemos preparar previamente el sistema operativo mediante el modificador /generalize.
Según Microsoft, podemos ejecutar Sysprep tantas veces como sea necesario para conseguir crear y configurar nuestra instalación de Windows. Sin embargo, sólo podemos restablecer tres veces la activación de Windows.
En el enlace siguiente podréis realizar el rearmado:
Sysprep, también presenta las limitaciones siguientes:
Sólo podemos usar la versión de Sysprep que viene instalada con la imagen de Windows que queremos configurar. Sysprep se instalará por defecto en el directorio %WINDIR%\system32\sysprep.
Sysprep no puede ser utilizado en instalaciones de Windows que sean del tipo de actualización. Solo podremos ejecutar Sysprep en instalaciones de sistemas operativos limpias.
Sólo ejecutaremos Sysprep si el equipo es miembro de un grupo de trabajo, no debemos usar Sysprep en equipos que formen parte de un dominio de Active Directory. Si el equipo está unido a un dominio de Active Directory, Sysprep podría eliminarlo del dominio.
Si ejecutamos Sysprep en una partición con el sistema con archivos NTFS que contenga archivos o carpetas cifrados, los datos que contengan dichas carpetas quedarán completamente ilegibles e irrecuperables.
Podéis acceder también, al canal de YouTube de Pantallazos.es, donde encontrareis el vídeo tutorial en el que llevamos a cabo el procedimiento de generalización en un equipo que tiene instalado un sistema optativo Microsoft Windows 10.
Podéis acceder y suscribiros al canal de Youtube de Pantallazos.es en el enlace que mostramos a continuación:
https://www.youtube.com/c/pantallazoses
El comando sysprep /generalize eliminará información única de nuestra instalación de Windows y nos permitirá que podamos desplegar la imagen sin problemas en tantos equipos distintos como queramos.
Cualquier método que usemos para el traslado de una imagen de Windows a un equipo nuevo, bien sea mediante la creación de imagen completa, la duplicación de disco duro u otro cualquiera deberemos preparar previamente el sistema operativo mediante el modificador /generalize.
En el laboratorio de hoy realizaremos una generalización de un equipo con Windows 10 instalado y veremos como nos dejará reconfigurar las opciones básicas del sistema en el primer inicio después de la ejecución de Sysprep y también comprobaremos que efectivamente nos ha cambiado en identificador del equipo.
Para empezar, descargaremos la herramienta PsGetsid.exe de Sysinternals, para ver en SID original de nuestro equipo, podemos descargar PsGetsid en el enlace siguiente:
Una vez descargado el archivo PsTools, lo descomprimiremos en nuestro equipo y desde una ventana de CMD ejecutaremos PsGetsid.exe, nos aparecerá una nueva ventana emergente con los términos de la licencia de usuario final, pulsaremos el botón Aceptar para aceptar los términos y cerrar la ventana. Seguidamente nos aparecerá en pantalla el nombre de nuestro equipo y el SID.
Hecho esto, empezaremos el proceso de Sysprep. Cambiaremos al directorio c:\windows\system32\sysprep.
Ejecutaremos el comando Sysprep y nos aparecerá la ventana principal del producto. En el menú desplegable de la sección Acción de limpieza del sistema, dejaremos la opción que viene seleccionada por defecto Iniciar la configuración (OOBE) del sistema, pero marcaremos la opción Generalizar que viene desmarcada en la configuración original.
En las opciones de apagado, dejaremos la opción por defecto Reiniciar, en nuestro laboratorio pretendemos ver que sucede en el primer inicio del sistema después de la ejecución de Sysprep.
Cuando presionemos el botón Aceptar, Sysprep tardará unos segundos en procesar la fase de generalización de complementes de Sysprep y reiniciará, en el primer inicio preparará los dispositivos del sistema y reiniciará el equipo de forma automática.
Para la solución de problemas durante la ejecución de la herramienta de preparación de sistema, podéis consultar los enlaces que mostramos a continuación:
- Windows 7 Error: Reparar el rearmado de sysprep - Error irrecuperable al intentar ejecutar sysprep en el equipo.
- Windows 10: Sysprep no pudo validar la instalación de Windows.
La próxima vez que inicie Windows 10, se ejecutará el ciclo de configuración. Durante este ciclo de configuración, nos permitirá configurar nuestro equipo como si hubiéramos abierto un equipo recién salido de fábrica.
En la primera ventana del asistente, nos permitirá seleccionar las opciones básicas de Idioma y horario, realizadas las configuraciones pertinentes presionaremos el botón Siguiente.
En la primera ventana del asistente, nos permitirá seleccionar las opciones básicas de Idioma y horario, realizadas las configuraciones pertinentes presionaremos el botón Siguiente.
Seguidamente nos encontraremos con las cuestiones legales del sistema, saltaremos la ventana pulsando el botón Siguiente.
La sección que nos encontraremos a continuación será Comenzar rápidamente, podríamos pulsar directamente el botón Usar la configuración rápida, pero, en nuestro laboratorio usaremos el enlace llamado Personalizar Configuración para ver que opciones nos dejará modificar el asistente.
En la primera ventana del asistente de Personalizar Configuración, nos propondrá desactivar opciones de Personalización y Ubicación, dejaremos todas las opciones activas y presionaremos el botón Siguiente.
En la primera ventana del asistente de Personalizar Configuración, nos propondrá desactivar opciones de Personalización y Ubicación, dejaremos todas las opciones activas y presionaremos el botón Siguiente.
En la segunda ventana del asistente de Personalizar Configuración, podremos modificar las opciones de Explorador y protección junto con los Informes sobre conectividad y errores, cuando pulsemos el botón Siguiente el equipo reiniciará.
Cuando el equipo haya iniciado nuevamente, nos preguntará como queremos conectar Windows 10 a nuestra organización y nos dará dos posibles opciones:
Por ultimo, nos obligará a crear una nueva cuenta de usuario para el equipo local, rellenaremos todos los cuadros de texto del formulario y presionarnos el botón Siguiente para continuar.
- Unirse a Azure Active Directory.
- Unirse a un dominio de Active Directory local.
Por ultimo, nos obligará a crear una nueva cuenta de usuario para el equipo local, rellenaremos todos los cuadros de texto del formulario y presionarnos el botón Siguiente para continuar.
Terminado el asistente, nos encontraremos en el nuevo escritorio de nuestro del perfil del usuario que acabamos de crear en Windows 10.
Repetiremos la ejecución de la aplicación PsGetsid.exe de Sysinternals, comprobaremos que nuestro SID de equipo a sido modificado.
Repetiremos la ejecución de la aplicación PsGetsid.exe de Sysinternals, comprobaremos que nuestro SID de equipo a sido modificado.
Como conclusión final, si pretendemos crear una maqueta personalizada con todo el software que requieren los usuarios de nuestra organización primero deberíamos:
- Instalaremos Windows desde una imagen de instalación de la ultima versión disponible.
- Instalaremos Windows y drivers.
- Instalaremos las aplicaciones necesarias en nuestro entorno y también las personalizaciones.
- Realizar Sysprep /generalice /shutdown
- Sin iniciar el equipo nuevamente, crearemos la imagen del disco.
- Desplegar Imagen a los dispositivos finales de usuario.
Tenemos disponibles también para Sysprep los siguientes modificadores para ser usados en la línea de comandos:
/audit
Reiniciará nuestro equipo en modo auditoria. El modo auditoria nos permitirá agregar controladores de hardware o aplicaciones adicionales necesarias en nuestro entorno al sistema operativo Windows. También podremos realizar pruebas a una instalación de Windows antes de entregar el equipo a un usuario final.
Si se especificamos un archivo de respuestas desatendido, el modo auditoria del programa de instalación de Microsoft Windows ejecutará las fases de configuración auditSystem y auditUser.
/generalize
Preparará la instalación de Windows para que podamos generar una imagen del sistema operativo.
Con Sysprep /generalize quitaremos toda la información única de nuestro sistema operativo Windows que tenemos instalado en el equipo master. Sysprep, también restablecerá el id. de seguridad o SID, borrará todos los puntos de restauración del sistema y eliminará los registros de eventos del sistema que tengamos creados hasta el momento de la ejecución.
Con Sysprep /generalize quitaremos toda la información única de nuestro sistema operativo Windows que tenemos instalado en el equipo master. Sysprep, también restablecerá el id. de seguridad o SID, borrará todos los puntos de restauración del sistema y eliminará los registros de eventos del sistema que tengamos creados hasta el momento de la ejecución.
/oobe
OOBE permite a los usuarios de nuestra red, personalizar su sistema operativo Windows durante el primer inicio del sistema después de realizar una ejecución de sysprep, nos permitirá crear nuevas cuentas de usuario, asignar un nombre a nuestro equipo, etc...
/mode:vm
Es un parámetro nuevo a partir de Windows 8. Generaliza un disco duro virtual para que pueda implementarlo como disco duro virtual en la misma máquina virtual, a su vez, solo podremos ejecutar el modo de VM desde una máquina virtual.
Deberemos usar el nuevo disco duro virtual en una máquina virtual con el mismo hardware que el original. Por poner un ejemplo, si hemos creado un disco duro virtual en VMware ESXi, solo podremos usar disco duro virtual en máquinas virtuales de VMware ESXi que tengan un mismo perfil de hardware. Si usamos el disco duro virtual en una máquina virtual con un perfil de hardware diferente, podría provocar errores en el sistema.
/reboot
Reiniciará el equipo. Podemos usar esta opción para realizar una auditoria del equipo.
/shutdown
Apaga el equipo cuando finaliza la ejecución del comando Sysprep que hemos ejecutado.
/quiet
Ejecuta la herramienta Sysprep sin mostrar mensajes de confirmación en la pantalla. Utiliza esta opción si vas a automatizar la herramienta Sysprep.
/quit
Cierra la herramienta Sysprep sin reiniciar ni apagar el equipo después de que Sysprep.
/unattend: [ARCHIVO_DE_RESPUESTA]
Aplicará toda la configuración que hayamos especificado previamente en un archivo de respuesta en formato XML, a nuestra instalación de Windows durante el proceso de instalación desatendida posterior al reinicio del sistema.
Espero os sea de utilidad.








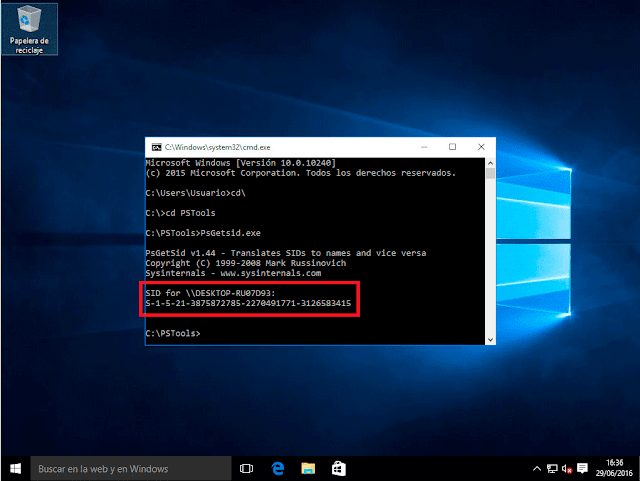
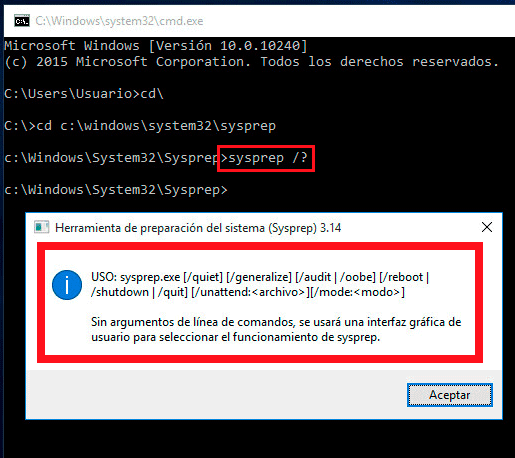
hola buenas tardes Pantallazos.
ResponderEliminarTe querio preguntar, porque segun mencionas la mejor tarea para crear una imagen es seguir estos pasos: Instalaremos Windows y drivers.
Actualizaremos Windows.
Instalaremos las aplicaciones necesarias en nuestro entorno y también las personalizaciones.
Realizar Sysprep /generalice /shutdown
Sin iniciar el equipo nuevamente, crearemos la imagen del disco.
Desplegar Imagen a los dispositivos finales de usuario.
Pero lo que te queria preguntar es ¿en que punto de esto contemplo el ID de producto de la licencia del windows a instalar?
ya que hice los pasos que menciona previos pero cuando veo el ProductID generado por la licencia de windows en cada equipo es el mismo, y deberia de ser diferente.
¿en que paso puedo evitar este inconveniente al momento de operar con sysprep?
Buenos días Heber Peralta,
EliminarLos tipos de licencia de Windows básicamente son tres, OEM, Retail y las llamadas licencias por volumen, cada una de ellas tiene sus propias características y limitaciones.
Por lo general, cuando vamos a desplegar un sistema operativo personalizado en un gran numero de equipos usaremos las licencias por volumen.
Una clave de Licencia por Volumen Genérica o GVLK (Generic Volume License Keys), son un tipo de licencias usadas por pequeñas, medianas o grandes empresas para validar o activar instalaciones de Windows en grandes lotes de equipos.
Entiendo que tu no estas usando licencias por volumen y creo que la opción que puede permitir cambiar la clave del producto durante el Sysprep será /oobe. Deberás probarlo, no lo sé con seguridad pero creo recordar que esta es la opción que estás buscando.
/audit - Reinicia el equipo en modo auditoria. El modo auditoria permite agregar controladores o aplicaciones adicionales a Windows. También puede probar una instalación de Windows antes de enviarla a un usuario final.
Si se especifica un archivo de instalación desatendida de Windows, el modo auditoria del programa de instalación ejecuta las fases de configuración auditSystem y auditUser.
/generalize - Prepara la instalación de Windows para generar una imagen. Si se especifica esta opción, se quita de la instalación de Windows toda la información única del sistema. Se restablece el Id. de seguridad (SID), se borran los puntos de restauración del sistema y se eliminan los registros de eventos.
La próxima vez que se inicia el equipo, se ejecuta la fase de configuración specialize. Se crea un nuevo Id. de seguridad (SID) y se restablece el reloj para la activación de Windows (si no se ha restablecido ya tres veces).
/oobe - Reinicia el equipo en el modo Bienvenida de Windows. La Bienvenida de Windows permite a los usuarios finales personalizar su sistema operativo Windows, crear cuentas de usuario, asignar un nombre al equipo y realizar otras tareas. Los valores de la fase de configuración oobeSystem incluida en un archivo de respuesta se procesan inmediatamente antes de que se inicie la Bienvenida de Windows.
/reboot - Reinicia el equipo. Use esta opción para realizar una auditoría del equipo y comprobar que la primera vista de Windows funciona correctamente.
/shutdown - Apaga el equipo después de completarse Sysprep.
/quiet - Ejecuta Sysprep sin mostrar mensajes de confirmación en la pantalla. Use esta opción si automatiza Sysprep.
/quit - Cierra Sysprep después de ejecutar los comandos especificados.
/unattend: archivoDeRespuesta - Aplica la configuración de un archivo de respuesta a Windows durante la instalación desatendida.
De todos modos, si con la opción /oobe de sysprep no consigues modificar la key, puedes leer mi artículo "Windows 10: Cambiar clave del producto", http://www.pantallazos.es/2016/08/windows-10-cambiar-clave-producto.html
En él encontrarás toda la información necesaria para modificar la Key en tus sistemas operativos Windows 10.
Recuerda que también tenemos un canal de YouTube, puedes suscribirte para tener información de primera mano de nuestras nuevas publicaciones.
Un Saludo.
Hola Pantallazos. Enhorabuena por el artículo y la página, me parece que realizas una gran labor práctica y sencilla para los usuarios de mi nivel.
ResponderEliminarCreo que he entendido el funcionamiento; pero te cuento mi caso:
Yo quiero desplegar una versión de WIn10 pro education con aplicaciones añadidas en máquinas idénticas, pero que deben auto-activarse con keys insertas en la placa base de cada equipo HP; no se cómo se llaman esas licencias (ya perdonarás si digo una burrada, sólo soy un aficionado)
Creo que sabría hacer el proceso de crear la imagen con Sysprep; pero no tengo ni idea de que tendría que hacer después para capturar la imagen creada y, por decirlo así, volcarla en los demás equipos uno a uno. ¿podrías ayudarme a hacerlo? o ¿a encontrar un tutoría de cómo hacerlo?
Muchas gracias
buenos días Capeche,
EliminarPor el momento no tengo documentado el proceso de creación de imágenes de sistemas operativos.
La teoría es que debes usar un programa como Acronis, arrancas tu equipo con el soporte de Acronis después de personalizar el Sistema Operativo y sigues el asistente.
He encontrado un vídeo en YouTube que lo detalla a la perfección:
https://www.youtube.com/watch?v=UJQVqbKRdtM
Un saludo y suscríbete al canal!!!!!