Seguro que en alguna ocasión, muchos de vosotros habéis dimensionado los discos duros de una máquina virtual muy por encima de las necesidades reales del sistema.
Si habéis intentado reducir el sobredimensionamiento de los discos virtuales, os habréis dado cuenta rápidamente que, aumentar la capacidad de un disco virtual es una tarea muy sencilla, pero reducir el tamaño de un disco no es tan fácil.
Hemos dividido este artículo en dos partes a las que podéis acceder de forma independiente haciendo uso del índice siguiente:
Podemos reducir la partición NTFS desde nuestro sistema operativo Windows de una forma relativamente fácil. Pero, reducir el tamaño del archivo VMDK desde nuestro servidor de virtual center, no es posible ni parando la máquina virtual.
La única solución que tenemos disponible para realizar esta operación es con el uso de VMware Converter Standalone.
Si habéis intentado reducir el sobredimensionamiento de los discos virtuales, os habréis dado cuenta rápidamente que, aumentar la capacidad de un disco virtual es una tarea muy sencilla, pero reducir el tamaño de un disco no es tan fácil.
Hemos dividido este artículo en dos partes a las que podéis acceder de forma independiente haciendo uso del índice siguiente:
- Reducir VMDK Disk con VMware Converter Standalone - Parte1
- Reducir VMDK Disk con VMware Converter Standalone - Parte2
Podemos reducir la partición NTFS desde nuestro sistema operativo Windows de una forma relativamente fácil. Pero, reducir el tamaño del archivo VMDK desde nuestro servidor de virtual center, no es posible ni parando la máquina virtual.
La única solución que tenemos disponible para realizar esta operación es con el uso de VMware Converter Standalone.
Descargaremos el paquete de la instalación de la página oficial del fabricante y, en nuestro laboratorio, instalaremos VMware Converter Standalone en el mismo servidor al que queremos reducir el tamaño de los discos duros.
Si no estamos familiarizados con el procedimiento de instalación y configuración de VMware Converter Standalone podemos consultar antes de nada el artículo siguiente.
Una vez tengamos instalado VMware Converter Standalone 6.1.1, ejecutaremos el aplicativo. Una vez nos encontremos en la ventana principal de VMware vCenter Converter Standalone, en la parte superior izquierda buscaremos y usaremos el botón Convert Machine.
Aparecerá una nueva ventana emergente con asistente para una nueva conversión, en el menú llamado Select Source Type, seleccionaremos que nuestro equipo que deseamos convertir se encuentra encendido y seguidamente accionaremos el menú desplegable y especificaremos que queremos convertir This Local Machine.
Hecho esto, si queremos, podremos ver los detalles de la máquina que vamos a convertir accediendo al enlace View Source Details.
Avanzaremos en el asistente presionando el botón Next>.
En la sección Destination System, deberemos escoger donde deseamos generar la nueva máquina virtual con los discos reducidos. Desplegaremos el menú llamado Select destination type y seleccionaremos la opción VMware Infrastructure virtual machine.
En el recuadro llamado VMware Infrastructure server details, introduciremos los datos necesarios para establecer la conexión con nuestro servidor de vCenter o Host.
Cuando presionemos el botón Next> nos aparecerá la clásica alarma de Certificado:
Certificate Warnings
The remote host certificate has these problems:
*The host name provided for the connection does not mach the subject name on the host certificate.
*A certificate in the host's chain in not based on a trusted root.
*The certificate is based on an untrusted root.
Click Ignore to continue using the current SSL certificate.
Pulsaremos el botón llamado Ignore para cerrar la ventana y continuar con el asistente.
En la sección Destination Virtual Machine, seleccionaremos el Datacenter que tengamos creado en nuestra infraestructura y asignaremos un nombre a nuestra nueva máquina virtual.
Después de presionar nuevamente el botón Next> nos encontraremos en la sección Destination Location, donde nos permitirá seleccionar el servidor host de nuestra infraestructura que deseamos que dependa nuestra nueva máquina virtual.
También podremos especificar el Datastore donde queremos guardar los archivos de la nueva máquina virtual convertida y la versión de hardware que queremos asignar a la nueva VM.
Pulsaremos una vez más el botón Next> y nos encontraremos en la sección Options. Buscaremos dentro del recuadro de opciones la llamada Data to Copy y presionaremos el enlace llamado Edit.
El recuadro de opciones se dividirá, mostrándonos los volúmenes de origen de nuestra máquina virtual.
Seleccionaremos la unidad de disco que deseamos reducir, en nuestro laboratorio será la unidad C:, y reduciremos el tamaño del disco al que sea realmente necesario.
Presionaremos nuevamente al botón Next> y llegaremos finalmente a la sección Summary, donde comprobaremos que todas las selecciones que hemos realizado durante el asistente son correctas para proceder seguidamente a lanzar el proceso de conversión.
Podéis continuar leyendo el articulo en el enlace siguiente:





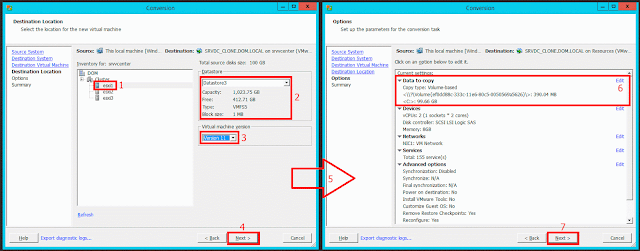

No hay comentarios:
Publicar un comentario