En el laboratorio de hoy, vamos a reparar un archivo de carpetas personales de Microsoft Outlook 2013 usando la herramienta ScanPST también de Microsoft.
En primer lugar deberemos cerrar Microsoft Outlook, en el caso de tener la aplicación abierta e iniciaremos la herramienta de reparación de la bandeja de entrada.
Para iniciar la herramienta de reparación de la bandeja de entrada, buscaremos en una de las carpetas siguientes usando el Explorador de Windows y seguidamente haremos doble clic en el archivo llamado Scanpst.exe.
Ubicaciones del archivo Scanpst.exe según versión de Microsoft Outlook.
Outlook 2016
Versión de 32 bits de Windows.
[unidad de disco]:\Archivos de programa\Microsoft Office 16\root\office16\scanpst.exe
Versión de 64 bits de Windows.
[unidad de disco]:\Archivos de programa(x86)\Microsoft Office 16\root\office16\scanpst.exe
Outlook 2013
Versión de 32 bits de Windows.
[unidad de disco]:\Archivos de programa\Microsoft Office 15\root\office15\scanpst.exe
Versión de 64 bits de Windows.
[unidad de disco]:\Archivos de programa(x86)\Microsoft Office 15\root\office15\scanpst.exe
Outlook 2010
Versión de 32 bits de Windows.
[unidad de disco]:\Archivos de programa\Microsoft Office\Office14\scanpst.exe
Versión de 64 bits de Windows.
[unidad de disco]:\Archivos de programa\Microsoft Office(x86)\Office14\scanpst.exe
Outlook 2007
Versión de 32 bits de Windows.
[unidad de disco]:\Archivos de programa\Microsoft Office\Office12\scanpst.exe
Versión de 64 bits de Windows.
[unidad de disco]:\Archivos de programa(x86)\Microsoft Office\Office12\scanpst.exe
Outlook 2003
Versión de 32 bits de Windows.
[unidad de disco]:\Archivos de programa\Common Files\System\MSMAPI\<locale ID>\scanpst.exe
Versión de 64 bits de Windows.
[unidad de disco]:\Archivos de programa (x86)\Common Files\System\MSMAPI\<locale ID>\scanpst.exe
Outlook 2002/XP de Windows.
[unidad de disco]:\Archivos de programa\Common Files\System\MAPI\<locale ID>\scanpst.exe
Outlook 2000 de Windows.
[unidad de disco]:\Archivos de programa\Common Files\System\MAPI\<locale ID>\NT\scanpst.exe
Outlook 97 / Outlook 98 de Windows.
[unidad de disco]:\Archivos de programa\Common Files\Windows Messaging\scanpst.exe
En la ventana principal de la herramienta de reparación de la Bandeja de entrada de Microsoft Outlook, deberemos escribir la ruta de acceso y el nombre de nuestro archivo de carpetas personales, también podemos usar el botón Examinar para buscarlo dentro del sistema de archivos de Windows.
Terminada la selección del archivo PST que queramos analizar pulsaremos el botón Iniciar.
Si no sabéis la localización del archivo de carpetas personales de Outlook, consultar el siguiente enlace.
Cómo localizar un archivo de carpetas personales de Outlook PST.
Cómo localizar un archivo de carpetas personales de Outlook PST.
Si usamos el botón Opciones... podremos configurar el archivo de registro que creará la herramienta ScanPST.
Una vez presionado el botón Iniciar, deberemos esperar pacientemente a que el proceso de comprobación termine, el tiempo de comprobación puede variar dependiendo del tamaño del archivo de carpetas personales de Outlook.
Terminado el proceso de comprobación la herramienta de reparación de la Bandeja de entrada nos mostrará un mensaje indicándonos si se han encontrado o no errores dentro el archivo PST.
Si tenemos un archivo de carpetas personales con incoherencias lo más recomendable seria marcar el checkbox para crear una copia de seguridad antes de la reparación y seguidamente ejecutar el proceso de reparación presionando el botón Reparar.
Dependiendo del tamaño del archivo PST que tengamos que reparar, el proceso de copia de este, puede tardar mucho tiempo. También tenemos que tener en cuenta que deberemos especificar una ubicación para el archivo BAK con espacio libre suficiente para albergarlo.
Terminado el proceso de comprobación la herramienta de reparación de la Bandeja de entrada nos mostrará un mensaje indicándonos si se han encontrado o no errores dentro el archivo PST.
Si tenemos un archivo de carpetas personales con incoherencias lo más recomendable seria marcar el checkbox para crear una copia de seguridad antes de la reparación y seguidamente ejecutar el proceso de reparación presionando el botón Reparar.
Dependiendo del tamaño del archivo PST que tengamos que reparar, el proceso de copia de este, puede tardar mucho tiempo. También tenemos que tener en cuenta que deberemos especificar una ubicación para el archivo BAK con espacio libre suficiente para albergarlo.
Espero os sea de utilidad.
Enlaces relacionados
Renombrar un Dominio de Active Directory - Parte 01.
Parte 1 Preparativos de Active Directory y Exchange 2010.
Parte 8 Transferencia de los buzones de la base de datos de Exchange.
Listar tamaño de los buzones de Exchange en un archivo de texto.
Ubicar la base de datos del servidor Exchange 2010.Parte 6 Configurar Outlook Anywhere.
Cómo listar objetos de Active Directory a un archivo CSV.
Cómo limpiar un DC irrecuperable usando las herramientas GUI
Parte 8 Transferencia de los buzones de la base de datos de Exchange.
Listar tamaño de los buzones de Exchange en un archivo de texto.
Ubicar la base de datos del servidor Exchange 2010.Parte 6 Configurar Outlook Anywhere.
Cómo listar objetos de Active Directory a un archivo CSV.
Cómo limpiar un DC irrecuperable usando las herramientas GUI



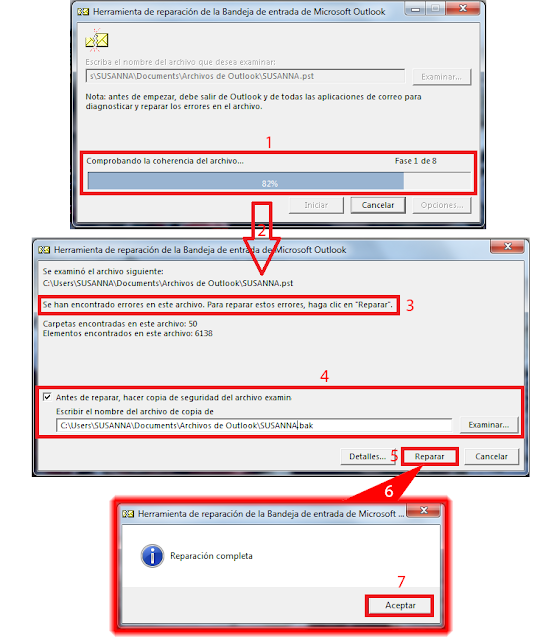
No hay comentarios:
Publicar un comentario