En nuestro le laboratorio anterior pudimos ver como realizar un Update de nuestro servidor VMware vCenter Server Appliance, también comprobamos que los Update solo se aplican en la misma versión del producto nunca podemos actualizar mediante Update, por ejemplo, de una versión vCenter Server Appliance 5.1 a una vCenter Server Appliance 5.5.
Cambiar de versión de nuestro vCenter, VMware no lo llama Update lo denomina Upgrade y será en lo que nos centraremos en el laboratorio de hoy.
Para empezar veremos el despliegue de las maquinas virtuales que ya hemos realizado con anterioridad y que usaremos en el desarrollo del laboratorio.
Nuestro Servidor origen será un vCenter Server Appliance 5.1.0.5300 Built 957940 esto equivale a 5.1.0 b, siendo la máxima actualización de la versión 5.1 la 5.1.0 Update 3b, con esto ya podemos ver que no es ni mucho menos la última actualización disponible para la versión vCenter Server Appliance 5.1, pero no será necesario tener la ultima versión de un Server Appliance para poder hacer un Upgrade a una versión mucho más superior, que en nuestro ejemplo será la versión 5.5.0.30000 Built 3000347.
Accederemos a la consola de gestión de nuestro servidor vCenter Server Appliance y comprobaremos las configuraciones de red que hemos realizado en el Server Appliance que vamos a simular que está en producción.
Nombre del servidor: SRV-VCENTER
IP: 192.168.0.192
MASCARA: 255.255.255.0
DNS: 192.168.0.2
También hemos desplegado, mediante el fichero OVA que podemos descargar en la página web de VMware, el nuevo Servidor vCenter Server Appliance, de la la versión 5.5.0.30000 Built 3000347, esta será la versión final que tendrá nuestro Virtual Center al finalizar el proceso de Upgrade.
Durante el despliegue de la máquina virtual nos pedirá distintos datos, en nuestro ejemplo hemos asignado la siguiente configuración al equipo.
Durante el despliegue de la máquina virtual nos pedirá distintos datos, en nuestro ejemplo hemos asignado la siguiente configuración al equipo.
Nombre del servidor: SRV-VCENTER (El mismo nombre que nuestro vCenter Productivo)
IP: 192.168.0.193
MASCARA: 255.255.255.0
DNS: 192.168.0.2
Nunca asignéis un nombre distinto a la máquina virtual de Upgrade del nombre de nuestro servidor vCenter que tenemos en producción, a este segundo equipo, deberéis asignar siempre el mismo nombre exacto que tenemos asignado al vCenter Server original.
Si no asignáis el mismo nombre que tiene vuestro vCenter productivo, a este segundo servidor de vCenter, deberéis realizar cambios en el servidor de DNS corporativo acabado el Upgrade sin contar que tendréis que regenerar los certificados SSL de vCenter y que durante el proceso de Upgrade os saltarán errores, total que tendréis mucho más trabajo.
En primer lugar, mediante un explorador de Internet, conectaremos a la web de configuración del segundo vCenter Server Appliance.
Usaremos la URL siguiente.
https://[IP o Nombre del servidor de vCenter]:5480
Validaremos con las credenciales de acceso, por defecto serán.
Usuario: root
Contraseña:vmwareEn nuestro laboratorio la URL será.
https://192.168.0.193:5480
En este punto del laboratorio, solo hemos desplegado el Vitual Appliance y al acceder aparecerá el asistente de configuración inicial de vCenter Server, de momento vamos a proceder como si fuéramos a configurar de cero el vCenter Server Appliance, en primer lugar aceptaremos el License Agreement y seguidamente presionaremos el botón Next.
Nos dará la posibilidad de participar en el programa de Customer Experience Inprovement, cada cual que decida si quiere o no participar, nosotros no marcaremos el selector y continuaremos el asistente pulsando el botón Next.
Llegaremos a la sección Configure Options, la parte importante. Seleccionaremos que deseamos hacer un Upgrade from previous version o Actualizar desde una versión anterior del producto, presionaremos el botón Next para continuar.
Nos aparecerá la ventana que os mostramos en la imagen siguiente, con estos dos cuadros de texto, el primero con una llave, deberemos copiar la cadena alfanumérica entera.
Seguidamente, nos desplazaremos al antiguo vCenter Server Appliance, el de la versión 5.1.0.5300 Built 957940, mediante un explorador de Internet, conectaremos a la web de configuración.
Como en el caso anterior, usaremos la URL siguiente.
https://[IP o Nombre del servidor de vCenter]:5480
Validaremos con las credenciales de acceso, por defecto serán.
Usuario: root
Contraseña:vmwareEn nuestro laboratorio la URL que deberemos usar será.
https://192.168.0.192:5480
Buscaremos, en el menú superior de la ventana, la sección Upgrade, nos encontraremos con un cuadro de texto en blanco donde pegaremos la cadena alfanumérica o Key que hemos copiado desde el antiguo vCenter Server en el paso anterior.
Una vez tengamos la Key pegada, pulsaremos el botón llamado, Import key and stop vCenter Server, que podremos encontrar en la parte inferior del cuadro de texto.
Si el proceso de importación termina correctamente, nos mostrará un mensaje en la parte superior izquierda de la ventana que rezará, Import succesful en letras de color verde.
Podremos comprobar también, que el contenido del cuadro de texto ha cambiado y el botón que anteriormente tenia escrito Import key and stop vCenter ahora pone Cancel. Tendremos que seleccionar el nuevo contenido del recuadro de texto que ahora lo llamaremos Upgrade Key y lo copiamos.
Volveremos al nuevo servidor de Virtual Center, el que estamos preparando para sustituir el que tenemos en producción.
Como ya sabíamos, tenemos un segundo cuadro de texto vacío, en el que deberemos pegar la Upgrade Key que hemos copiado desde el viejo servidor de vCenter. Presionaremos el botón siguiente para continuar.
Lo normal es que todo funcione correctamente y siga el proceso sin problemas, pero también puede ocurrir que aparezca el error siguiente.
Muchas veces me llaman clientes preguntando sobre este error, y siempre es debido a lo mismo.
500 Error parsing remote key: Unsupported remote version. Please check that you copied the key of a source vCenter Server Appliance from previous major release.
Si os aparece este error es que estáis intentando hacer un Update, no un Upgrade que es el tema de nuestro post, me explicaré mejor, habéis iniciado el proceso de Upgrade, pero vuestro servidor vCenter Server Appliance de origen es, por ejemplo, la versión 5.1.0 b y la versión a la que queréis hacer el Upgrade es la versión 5.1.0 Update 3b, y esta no es la forma correcta de hacerlo, tenéis que hacer un Update, si este es vuestro caso, pues ya sabéis a leer este otro post.

Espero que nunca veáis el siguiente mensaje, porque esto querrá decir que no habéis hecho caso a mi advertencia que poner el mismo nombre a ambos servidores de VMware vCenter Server Appliance, también aprovecho el momento para deciros, que si os aparece esta advertencia os tocará volver a desplegar la máquina virtual.
The host name of this vCenter Server Appliance is set throught the OVF environment to 'NOMBRE_DEL_SERVIDOR' and cannot be changed during the upgrade process. If you want to have diferent host name, e.g. the host name of the source vCenter Server Appliance, clear the property of the OVF environment before starting the upgrade.
Como en nuestro ejemplo, hemos sido muy obedientes y lo hemos leído todo antes de empezar, todos los errores y advertencias anteriores no han aparecido, así pues continuaremos reemplazando el certificado SSL en el nuevo servidor, seleccionaremos el checkbox Replace the SSL certificates y pulsaremos el botón Next> para continuar.
Asignaremos una contraseña al admin SSO, administrator@vsphere.local, podemos asignar la misma contraseña que tenemos en la versión anterior de vCenter.
Aparecerá nuestra infraestructura de virtualización, en nuestro ejemplo no tenemos Datacenter, Cluster ni tampoco servidores Host, pero aquí os debería aparecer vuestra infraestructura y deberéis seleccionar todo.
Hará un Test de todo, puede tardar un momento, y nos aparecerá una ventana informándonos de los posibles errores encontrados en nuestros Hosts, en nuestro laboratorio no tenemos ningún Host en nuestro vCenter, así pues, esta pantalla no aparecerá.
Confirmaremos que tenemos backup reciente o un Snapshot del Servidor vCenter de origen, de hecho, por si no lo he mencionado antes es importante tener como mínimo un Snap hecho del momento antes del Upgrade por si las cosas no finalizaran de la manera deseada. Pulsaremos el botón Start para empezar.
Este proceso suele tardar un buen rato, podemos ir a hacer un café. :)
Cuando empiece el proceso tendremos los dos VMware vCenter Server Appliance, el de la versión 5.1 y el de la 5.5 encendidos.
Recordemos también la configuración de cada uno de ellos.
VMware vCenter Server versión 5.1 - IP: 192.168.0.192 - Nombre SRV-VCENTER
VMware vCenter Server versión 5.5 - IP: 192.168.0.193 - Nombre SRV-VCENTER
Transcurrido el tiempo necesario, finalizará el Upgrade y presionaremos el botón Close para terminar.
Si volvemos a ver el estado de las maquinas virtuales comprobaremos que el servidor vCenter Appliance de la versión 5.1 se ha apagado automáticamente.
En cambio verificado el de la versión 5.5.0.30000 Built 3000347 descubriremos que ha cambiado su IP de forma automática y ha quedado configurado totalmente al mismo estado que teníamos nuestro servidor anterior.
Anteriormente tenia la 192.168.0.193 y ahora tiene la 192.168.0.192, la dirección IP del antiguo Virtual Center.
Anteriormente tenia la 192.168.0.193 y ahora tiene la 192.168.0.192, la dirección IP del antiguo Virtual Center.
Tenemos configurada la misma configuración en todo y es perfectamente funcional sin tener que reconfigurar nada.
También podemos ver que la versión es la 5.5.0.30000 Built 3000347.
Espero os sea de utilidad.


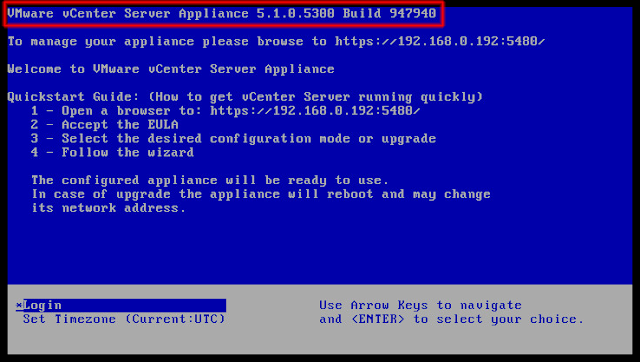




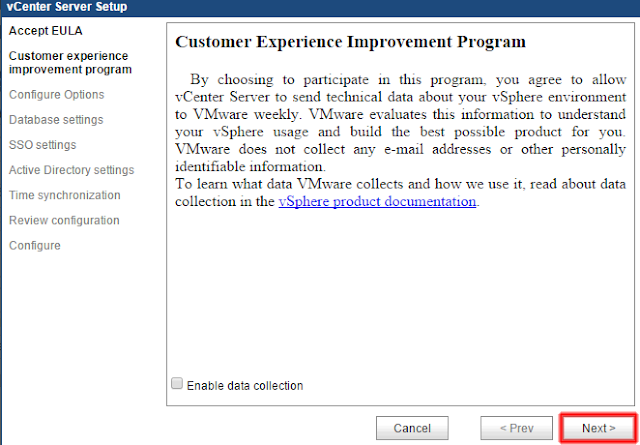



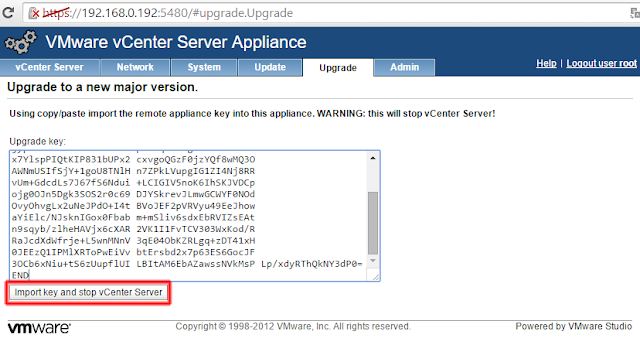













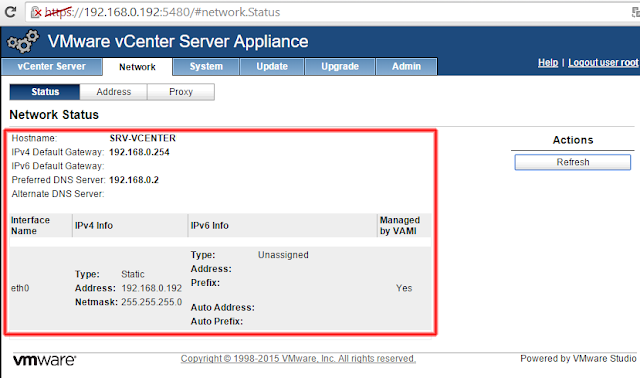

No hay comentarios:
Publicar un comentario