Creación de un conector de envío.
Indice de contenidos del documento.
- Introducción - Preparación del entorno de producción.
- Preparación del servidor Windows 2008 R2 para Exchange 2010.
- Instalción de Microsoft Exchange 2010.
- Mover libreta de direcciones sin Conexión.
- Creación de un conector de envío.
- Ubicar la base de datos del servidor Exchange 2010.
- Mover buzones de los usuarios.
- Mover las carpetas publicas.
- Replicar Free Busy Folder.
- Servicios de actualización de destinatarios.
- Eliminar los conectores de grupo de enrutamientos.
- Eliminar el almacén del buzón y carpetas públicas de Exchange 2003.
- Desinstalar Microsoft Exchange Server 2003.
La creación de un nuevo conector envío en nuestro servidor Microsoft Exchange 2010 es necesaria para permitir la salida de los correos electrónicos.
Deberemos crear y configurar los mismos conector o conectores, que tengamos en nuestro antiguo Exchange 2003 de nuestra organización, ya sean conectores de envío directo a Internet o sean conectores de entrega mediante un Smart Host.
Deberemos crear y configurar los mismos conector o conectores, que tengamos en nuestro antiguo Exchange 2003 de nuestra organización, ya sean conectores de envío directo a Internet o sean conectores de entrega mediante un Smart Host.
Podemos crear un conector de envió, haciendo uso del siguiente comando de la PowerShell.
new-SendConnector -Name ‘NOMBRE_DEL_CONECTOR’ -Usage’TIPO_DE_CONECTOR’ -AddressSpaces ‘SMTP,DOMINIO,PESO’ -IsScopedConnector $true/$false -DNSRoutingEnabled $true/$false –UseExternalDNSServersEnabled $true/$false -SourceTransportServers ‘NOMBRE_DE_SERVIDOR’
O bien pocemos usar la Interfaz gráfica de usuario, abrimos la Consola de administración de Exchange en el nuevo servidor Exchange 2010 SP3.
Desplegaremos en el árbol, la rama Configuración de la organización y seguido de la opción Transporte de concentradores o Hub Transport. En la ventana central, buscaremos la sección Send Connectors o Enviar Conectores. Haciendo uso del botón derecho del ratón sobre la ventana vacía, desplegaremos el menú y seleccionaremos la opción Nuevo conector de envío…
Desplegaremos en el árbol, la rama Configuración de la organización y seguido de la opción Transporte de concentradores o Hub Transport. En la ventana central, buscaremos la sección Send Connectors o Enviar Conectores. Haciendo uso del botón derecho del ratón sobre la ventana vacía, desplegaremos el menú y seleccionaremos la opción Nuevo conector de envío…
Nos aparecerá el asistente de creación del nuevo conector de envió, vamos a crear uno de ejemplo, asignaremos un nombre al nuevo conector y le permitiremos enviar a Internet a través de nuestra red, continuaremos el asistente presionando el botón Siguiente.
Pulsamos en Add… para crear un nuevo espacio de direcciones.
Cómo queremos que se aplique para todos los dominios de destinatarios en Address space, escribiremos un símbolo de * y en el cuadro de texto Cost dejaremos la opción que viene por defecto, será el valor 1.
Aceptaremos presionando el botón OK.
En nuestro ejemplo crearemos solo uno, pero como hemos dicho antes, si en vuestro Servidor Exchange 2003 tenéis más de uno, deberéis crearlos para que todo vuestro entorno funcione correctamente, es tan fácil como copiar la configuración de cada uno de los conectores que tengáis creados en el antiguo servidor de correo electrónico. Una vez estén todos creados proseguiremos con el asistente pulsando el botón Next>.
En el apartado Network settings del asistente, podremos configurar el envió que usaremos en nuestra organización, si en nuestra organización usamos algún tipo de Smart Host o no.
Para nuestro ejemplo seleccionaremos la opción DNS MX para realizar nosotros mismos el envió directo mediante los registros MX al exterior de nuestra organización y que resuelva usando los servidores de DNS, hecho esto pulsaremos el botón Next> para proseguir.
Seleccionamos el servidor de Exchange que hará uso del conector, en nuestro ejemplo solo tenemos un único servidor y presionaremos el botón Next> para continuar.
Verificaremos todas las opciones que hemos seleccionado durante el asistente y, si son correctas, presionaremos el botón Next> para confirmar y crear el nuevo conector de envió.
Seguiremos el asistente hasta el final y presionaremos el botón Finish para finalizar, con esto ya tendremos los conectores de envío creados en nuestro nuevo servidor de correo electrónico.



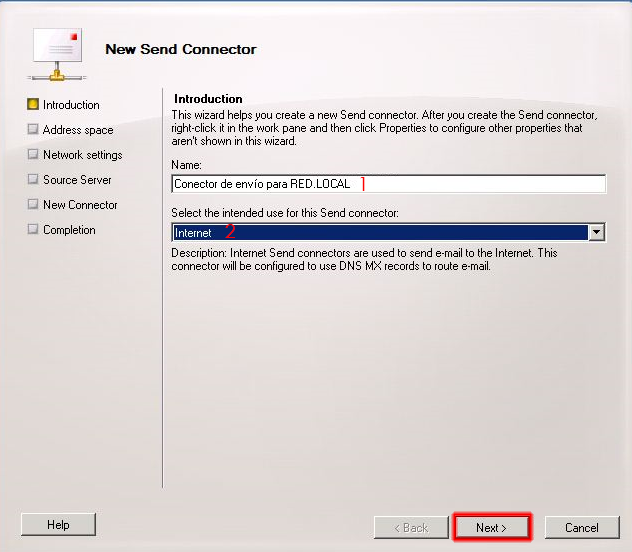





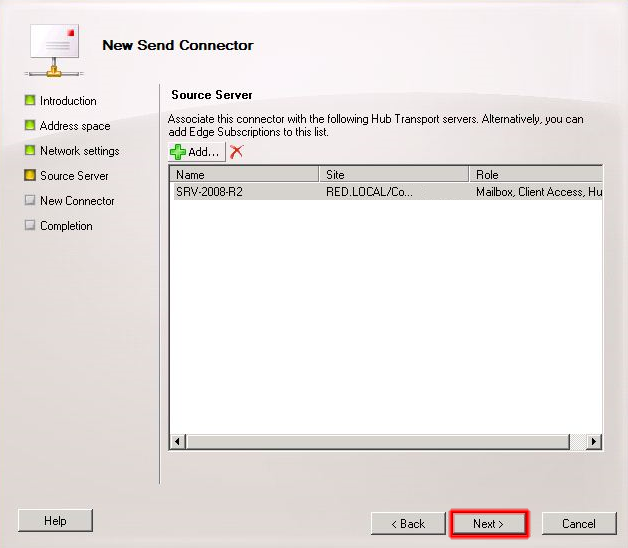
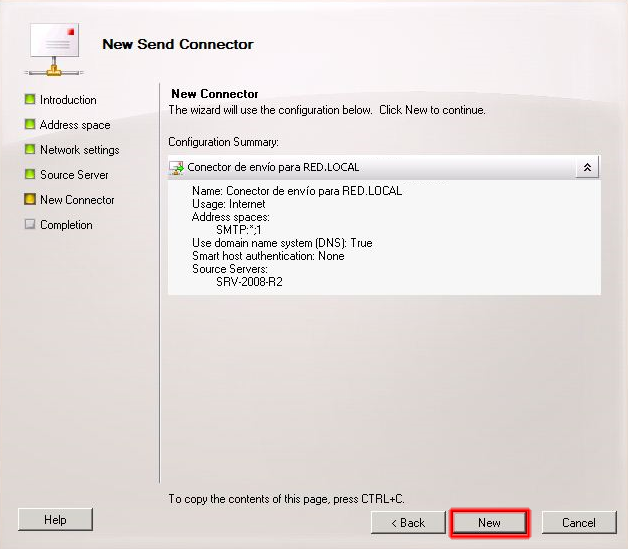
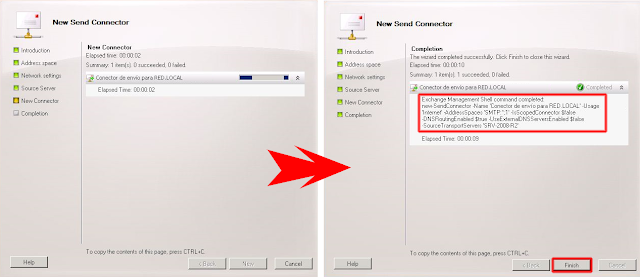
No hay comentarios:
Publicar un comentario