Parte 7 Configurar Certificado de Microsoft Exchange 2013.
En el siguiente índice de contenidos podréis ir saltando a vuestra discreción a la parte que más os interese del documento.
- Parte 1 Preparativos de Active Directory y Exchange 2010.
- Parte 2 Preparativos para la instalación de Microsoft Exchange 2013.
- Parte 3 Instalación del servidor Microsoft Exchange 2013.
- Parte 4 Ubicar Bases de Datos Exchange 2013.
- Parte 5 Configurar el conector de envió de Exchange 2013.
- Parte 6 Configurar Outlook Anywhere.
- Parte 7 Configurar Certificado de Microsoft Exchange 2013.
- Parte 8 Transferencia de los buzones de la base de datos de Exchange.
- Parte 9 Transferencia de las Carpetas Públicas de Exchange 2010.
- Parte 10 Preparación de la desinstalación de Exchange 2010.
- Parte 11 Desinstalación del servidor Microsoft Exchange 2010.
También tendremos que instalar un certificado SSL en nuestro nuevo servidor de Exchange 2013 para securizar los protocolos.
- Autodiscover, Outlook Anywhere, OWA, ECP/EAC, ActiveSync, EWS, OAB
- IMAP
- POP3
- SMTP
Podemos importar un certificado que ya tengamos en un archivo con extensión PFX o en el caso de que no tengamos ningún certificado todavía, podemos generar una nueva solicitud de certificado desde la ECP del servidor de Exchange 20013.
En el menú lateral izquierdo de la Exchange Control Panel, seleccionaremos la opción Servidores, seguidamente en el menú superior del centro de la ventana buscaremos y accederemos a la opción Certificados. Para crear una nueva solicitud de certificado pulsaremos en el símbolo de +
En el menú lateral izquierdo de la Exchange Control Panel, seleccionaremos la opción Servidores, seguidamente en el menú superior del centro de la ventana buscaremos y accederemos a la opción Certificados. Para crear una nueva solicitud de certificado pulsaremos en el símbolo de +
Nos aparecerá el asistente para nuevo certificado de Exchange, seleccionaremos Crear una solicitud para un certificado desde una entidad de certificación, completada la selección pulsaremos el botón siguiente para continuar.
Asignaremos un nombre descriptivo a nuestro nuevo certificado, que nos permita identificarlo inequívocamente en futuras acciones.
En la siguiente sección del asistente para nuevo certificado de Exchange, nos solicitará que marquemos si deseamos solicitar un nuevo certificado de tipo comodín, solo seleccionaremos esta opción en el caso que queramos comprar un certificado SSL de tipo Wildcard.
En caso afirmativo, marcaremos en cuadro de selección, entraremos el nombre de nuestro dominio y el asistente saltará automáticamente solicitándonos en que servidor Exchange deseamos almacenar la nueva solicitud de certificado comodín.
Si por lo contrario, no queremos un Wildcard, dejaremos el checkbox sin marcar y presionaremos el botón siguiente para solicitar un certificado normal.
En caso afirmativo, marcaremos en cuadro de selección, entraremos el nombre de nuestro dominio y el asistente saltará automáticamente solicitándonos en que servidor Exchange deseamos almacenar la nueva solicitud de certificado comodín.
Si por lo contrario, no queremos un Wildcard, dejaremos el checkbox sin marcar y presionaremos el botón siguiente para solicitar un certificado normal.
Si no hemos marcado que queremos un certificado de tipo WildCard, la siguiente ventana del asistente será la que mostramos a continuación.
Rellenaremos todos los accesos con nuestro FQDN externo de acceso al servidor Exchange 2013, en nuestro laboratorio será mail.dom.com. Terminadas todas las configuraciones presionaremos el botón Siguiente.
Rellenaremos todos los accesos con nuestro FQDN externo de acceso al servidor Exchange 2013, en nuestro laboratorio será mail.dom.com. Terminadas todas las configuraciones presionaremos el botón Siguiente.
Seleccionaremos nuestro dominio mail.dom.com, el que queremos añadir a nuestro nuevo certificado y pulsaremos el botón Siguiente una vez más.
Hayamos seleccionado que queremos un certificado SSL de tipo WildCard o no, acabaremos en esta ventana del asistente, donde nos solicitará en que servidor deseamos almacenar la nueva solicitud de certificado, seleccionaremos nuestro nuevo servidor Exchange 2013 y pulsaremos el botón Siguiente para continuar.
Rellenaremos el formulario con los datos de nuestra organización.
Terminaremos el asistente para generar la nueva solicitud de certificado para Exchange, seleccionando la ruta donde queremos que nos guarde el fichero con extensión REQ.
Procesaremos la nueva solicitud de certificado con la entidad certificadora valida que más confianza nos de y nos tiene que retornar un archivo con extensión CER.
Cuando tengamos el archivo final del certificado, volveremos a abrir la ECP y en el menú lateral izquierdo, seleccionaremos la opción Servidores, seguidamente en el menú superior del centro de la ventana buscaremos y accederemos de nuevo a la opción Certificados.
Seleccionaremos la petición de certificado que tenemos en estado de Pedido pendiente y en el menú de la parte derecha de la ventana seleccionaremos la opción Completa.
Aparecerá el asistente para completar una solicitud pendiente y nos pedirá la ruta donde se encuentra el archivo del certificado con extensión CER. Finalizaremos pulsando el botón OK.
Solo nos faltará especificar que servicios asignaremos nuestro nuevo y valido certificado. Podemos asignarlos haciendo uso de la PowerShell usando los comandos siguientes.
En primer lugar tenemos que saber el Thumbprint de nuestro certificado, para averiguarlo usaremos el cmdLED.
Get-ExchangeCertificate
Lo copiaremos y usaremos el comando que viene a continuación para asignar los servicios.
Enable-exchangecertificate -services IMAP, POP, UM, IIS, SMTP –Thumbprint EL_THUMPRINT_QUE_HEMOS_COPIADO
Para nuestro laboratorio escribiremos.
Enable-exchangecertificate -services IMAP, POP, UM, IIS, SMTP –Thumbprint 3E8AE6F39E625B16ED78C499193D549739DBCACF
También podemos usar la GUI, para ello seleccionaremos el certificado y accederemos con el icono del lápiz.
En primer lugar tenemos que saber el Thumbprint de nuestro certificado, para averiguarlo usaremos el cmdLED.
Get-ExchangeCertificate
Lo copiaremos y usaremos el comando que viene a continuación para asignar los servicios.
Enable-exchangecertificate -services IMAP, POP, UM, IIS, SMTP –Thumbprint EL_THUMPRINT_QUE_HEMOS_COPIADO
Para nuestro laboratorio escribiremos.
Enable-exchangecertificate -services IMAP, POP, UM, IIS, SMTP –Thumbprint 3E8AE6F39E625B16ED78C499193D549739DBCACF
También podemos usar la GUI, para ello seleccionaremos el certificado y accederemos con el icono del lápiz.
En el menú lateral izquierdo seleccionaremos la opción Servicios y marcaremos todos los servicios que queramos que tienen que hacer uso de nuestro nuevo certificado. En nuestro laboratorio los marcaremos todos terminada la selección pulsaremos Guardar.
También tendremos que configurar todas las URL de los sitios de Exchange, el modo más sencillo y rápido de hacerlo es haciendo uso de la PowerShell, también podríamos hacerlo desde la GUI usando la ECP.
En primer lugar, podemos ver que URL tenemos configuradas. Para visualizarlas, desde la PowerShell de Exchange 2013 usaremos los comandos siguientes.
Get-OWAVirtualDirectory |FL internalurl,externalurl
Get-ECPVirtualDirectory |FL internalurl,externalurl
Get-WebServicesVirtualDirectory |FL internalurl,externalurl
Get-ActiveSyncVirtualDirectory |FL internalurl,externalurl
Get-OABVirtualDirectory |FL internalurl,externalurl
Get-ClientAccessServer | FL *uri
Para modificar definitivamente las URL, ejecutaremos los siguientes CMDLED.
Set-OABVirtualDirectory -identity "EXCHANGE_2013\OAB (Default Web Site)" -ExternalURL https://mail.dom.com/OAB -InternalUrl https://mail.dom.com/OABSet-WebServicesVirtualDirectory -identity "EXCHANGE_2013\EWS (Default Web Site)" -ExternalURL https://mail.dom.com/EWS/Exchange.asmx -InternalUrl https://mail.dom.com/ews/Exchange.asmx
Set-ActiveSyncVirtualDirectory -Identity "EXCHANGE_2013\Microsoft-Server-ActiveSync (Default Web Site)" -ExternalURL https://mail.dom.com/Microsoft-Server-ActiveSync -InternalUrl https://mail.dom.com/Microsoft-Server-ActiveSync
Set-OWAVirtualDirectory -Identity "EXCHANGE_2013\owa (Default Web Site)" -ExternalURL https://mail.dom.com/owa -InternalUrl https://mail.dom.com/owa
Set-ECPVirtualDirectory -Identity "EXCHANGE_2013\ecp (Default Web Site)" -ExternalURL https://mail.dom.com/ecp -InternalURl https://mail.dom.com/ecp
Set-PowerShellVirtualDirectory -Identity "EXCHANGE_2013\PowerShell (Default Web Site)" -ExternalURL https://mail.dom.com/powershell -InternalURl https://mail.dom.com/powershell
Set-ClientAccessServer -Identity "EXCHANGE_2013" -AutoDiscoverServiceInternalUri https://mail.dom.com/Autodiscover/Autodiscover.xml
Set-AutodiscoverVirtualDirectory -identity "EXCHANGE_2013\Autodiscover (Default Web Site)" -ExternalUrl 'https://mail.dom.com/Autodiscover/Autodiscover.xml' -InternalUrl 'https://mail.dom.com/Autodiscover/Autodiscover.xml
Seguidamente haremos un reinicio de los servicios de de Internet Information Server, para ello desde la consola de PowerShell usaremos el comando IISRESET.
Podréis encontrar información adicional sobre la instalación de los certificados de Exchange y la configuración de una nueva zona de DNS en los enlaces siguientes.
- Sustituir certificado autofirmado de Exchange por un certificado SSL válido.
- Renovar un certificado de Exchange Caducado.
- Renovar un certificado no caducado de Exchange.
Continuar leyendo el procedimiento de migración de Exchange 2010 a 2013 en el siguiente enlace:
Enlaces relacionados
Introducción - Preparación del entorno de producción.Preparación del servidor Windows 2008 R2 para Exchange 2010.
Instalción de Microsoft Exchange 2010.
Mover libreta de direcciones sin Conexión.
Creación de un conector de envío.
Ubicar la base de datos del servidor Exchange 2010.
Mover buzones de los usuarios.
Mover las carpetas publicas.
Replicar Free Busy Folder.
Servicios de actualización de destinatarios.
Eliminar los conectores de grupo de enrutamientos.
Eliminar el almacén del buzón y carpetas públicas de Exchange 2003.
Desinstalar Microsoft Exchange Server 2003.



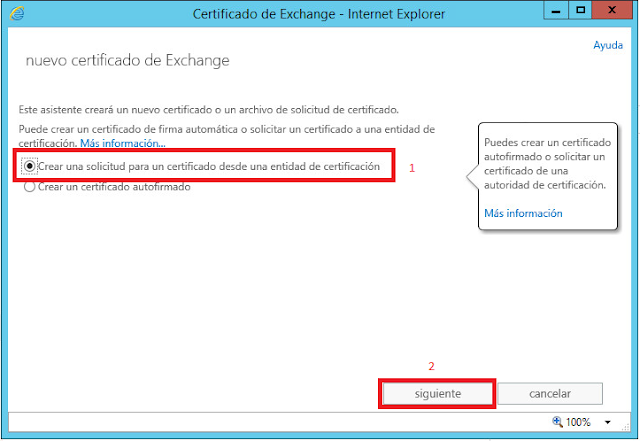




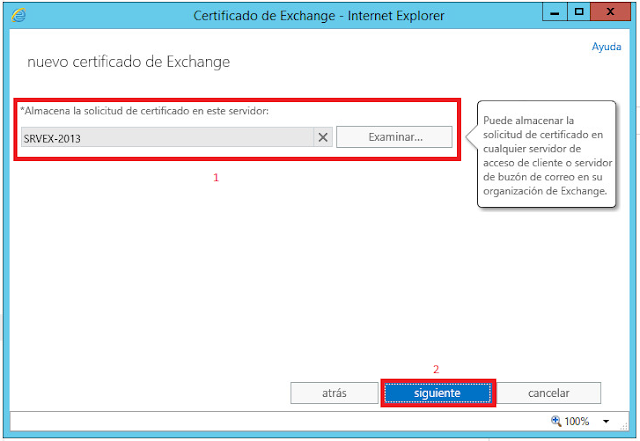







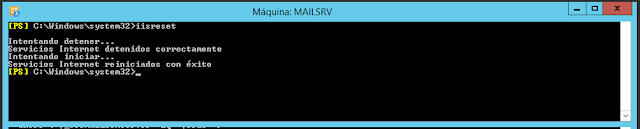
No hay comentarios:
Publicar un comentario