Con la actualización de Veeam Backup & Replication V8, han llegado algunas novedades, en este post nos centraremos en la integración avanzada con EMC Data Domain usando Data Domain Boost o DD Boost.
También podremos ver, que debemos aplicar el FIX-39801 en la versión 8 de Veeam Backup & Replication para que el DD Boost, funcione correctamente.
EMC Data Domain Boost es una opción de software disponible para todos los sistemas Data Domain. DD Boost tiene dos componentes: el plug-in de DD Boost que se ejecuta en el servidor de copia de seguridad y el componente DD Boost que se ejecuta en el sistema Data Domain.
La conectividad entre los componentes se realiza mediante los sistemas estándar en el sector de Ethernet o Fibre Channel. El software DD Boost facilita la estrecha integración con las aplicaciones de copia de seguridad por medio de un transporte optimizado. DD Boost incluye tres funciones principales.
Procesamiento distribuido de segmentos: distribuye las partes del proceso de deduplicación entre el sistema Data Domain y el servidor de copia de seguridad, lo que aumenta hasta en un 50 % el rendimiento de las aplicaciones de copia de seguridad.
Replicación gestionada de archivos: permite a las aplicaciones de copia de seguridad gestionar la replicación de Data Domain con un reconocimiento pleno del catálogo.
Equilibrio de la carga y failover de enlaces avanzados: al proporcionar la agregación de enlaces necesaria para las operaciones de equilibrio de carga y failover de enlaces, se puede prescindir de la agregación de las capas de las redes.
Gracias a DD Boost y la replicación gestionada de archivos, los administradores de las copias de seguridad ejercen el control sobre la copia de seguridad, la restauración y la replicación de las imágenes grabadas en los sistemas Data Domain mediante la consola de las aplicaciones de copia con reconocimiento del catálogo. De este modo, adquieren una visión de todas las operaciones de copia de seguridad y de todas las copias obtenidas en un solo panel.
DD Boost distribuye el proceso de deduplicación entre el cliente o el servidor de copia de seguridad, simplifica los procedimientos de recuperación ante desastres al dotar a las aplicaciones de copia de seguridad de un control eficiente en WAN sobre Data Domain Replicator que facilita la creación de varias copias y, además, constituye una base sólida sobre la que ampliar la integración entre las aplicaciones de copia de seguridad y los sistemas Data Domain.
Para poder utilizar DD Boost, tenemos que tener las licencias compradas y instaladas en nuestro dispositivo EMC Data Domain,
Empezaremos, configurando el componente DD Boost que se ejecuta en nuestro sistema Data Domain, para ello accederemos a nuestro Data Domain usando un explorador de Internet y accediendo con la IP de gestión y usando nuestras credenciales de acceso.
Por defecto son:
Default User: sysadmin
Default Password: Es el numero de serie en mayusculas de nuestro Data Domain.
Seleccionaremos el dispositivo Data Domain donde queremos habilitar el DD boost. En el menú superior, seleccionaremos la opción Data Management, después, seleccionaremos DD Boost y seguidamente accederemos a la pestaña Settings.
Podemos ver que el estado de DD Boost es Disabled, por defecto, pulsaremos el botón Enable, para habilitar el componente.
Nos pedirá, con que usuario queremos habilitar DD Boost, en nuestro ejemplo utilizaremos el usuario sysadmin, es una buena practica, crear un usuario especifico para DD Boost, pulsaremos el botón OK para continuar.
Comprobaremos que, DD Boost esté habilitado y continuaremos con la configuración.
Lo siguiente que debemos cofigurar es el canal de transmisión, podemos optar por Fibre Channel o Ethernet.
Para nuestro ejemplo utilizaremos, conectividad Ethernet, para la transmitir de los datos de nuestros trabajos de copia. Seleccionaremos la pestaña IP Network y pulsaremos el signo de más de color verde para añadir el adaptador que queremos utilizar para la transmisión.
Para el ejemplo utilizaremos la misma tarjeta de red, que usamos, para la gestión de nuestro dispositivo Data Domain. Asirnaremos un nombre para identificar al adaptador.
Seleccionaremos la tarjeta de red y para terminar la configuración pulsaremos OK.
Esperaremos el mensaje de la correcta agregación del adaptador, y pulsaremos Close para terminar.
Hecho esto podremos ver que el adaptador se ha agregado a los Interface Groups.
Y para finalizar la configuración, agregaremos las Storage Units, donde guardaremos los archivos de la copia de seguridad, para ello, pulsaremos el botón Create.
Daremos un nombre, que nos permita identificar nuestra nueva Storage Unit, y pulsaremos OK para continuar.
Hecho esto, podemos empezar la configuración de nuestro software de copias de seguridad, en nuestro ejemplo usaremos Veeam Backup & Replication V8.
Lo primero que debemos hacer es agregar un nuevo Backup Repositories, para ello seleccionaremos del menú lateral izquierdo, la opción a Backup Infrastructure, pulsaremos en Backup Repositories y usaremos el botón Add Repository para añadir en nuevo dispositivo de DD Boost, podemos ver también, que en la lista de posibles destinos de backup, tenemos otro Data Domain, configurado en modo CIFS, el cual utilizaremos para las posteriores comparaciones.
Daremos un nombre, que nos permita identificar el nuevo repositorio de copia y pulsaremos siguiente para continuar la configuración.
Seleccionaremos la nueva opción que se nos ofrece, Deduplicating storage appliance y pulsaremos siguiente.
En Deduplicating Storege, seleccionaremos el tipo de dispositivo que queremos utilizar, en nuestro caso en un EMC Data Domain. Podemos ver en la parte inferior de la opción, que necesitamos una licencia y como mínimo la versión 5.4 de DD OS.
Comprobaremos, en nuestro Data Domanin, que versión de DD OS tenemos instalada, en nuestro ejemplo disponemos de la versión 5.4.2.1-423209, suficiente para continuar la configuración de DD Boost, en el caso de tener una versión inferior de DD OS, debemos actualizar nuestro Data Domain.
En el paso siguiente, escribiremos el nombre de nuestro Data Domain, debe ser el que configuramos a nuestro dispositivo DD durante su puesta en marcha, y que debe estar dado de alta en nuestro servidor DNS.
Pulsando el botón Add, añadiremos el usuario que hemos configurado anteriormente en el servicio DD Boost, en nuestro ejemplo es SYSADMIN.
Echo esto seleccionaremos el servidor que queremos utilizar como Gateway, por defecto viene seleccionado Automatic selection, marcaremos el radio button The following server y seleccionaremos el servidor que nos interese, en nuestro ejemplo solo tenemos uno así pues seleccionaremos This server.
Comprobaremos que el usuario haya quedado seleccionado y presionaremos Next para continuar.
Comprobaremos que el usuario haya quedado seleccionado y presionaremos Next para continuar.
Hecho esto debemos configurar la Storage unit que hemos creado anteriormente, en nuestro dispositivo Data Domain, pulsaremos el botón Browse...
Seleccionaremos nuestro Data Domain y la Storage unit, pulsaremos el botón, New Folder, para crear una carpeta, donde almacenaremosm el producto de nuestro nuevo trabajo de copia de seguridad que seguidamente vamos a configurar.
Creada la nueva carpeta pulsaremos OK para continuar.
Presionaremos el botón Advanced para configurar las opciones avanzadas.
Por defecto solo viene seleccionada solamente, Decompress backup data blocks before storing. Pulsaremos OK para continuar.
Seguiremos con el asistente, pulsando el botón Next.
En vPower NFS, dejaremos las opciones por defecto y pulsaremos el botón Next.
Comprobaremos que todas las opciones sean correctas y pulsaremos Next.
Finalizado todo correctamente presionaremos el botón Finish para cerrar el wizard.
Con esto, tendremos nuestro nuevo repositorio con DD Boost configurado.
Añadiremos un nuevo trabajo de copia, con los mismos dos servidores que tenemos configurados en el trabajo de copia existente, de este modo, podremos comparar los resultados, de una copia de seguridad usando DD Boost y sin usarlo.
Le damos un nombre para el nuevo trabajo de copia de seguridad y presionamos Next.
Seleccionamos los servidores que queremos respaldar, pulsando el botón Add...
Los seleccionaremos de nuestra infraestructura de virtualización y pulsaremos Add.
Echo esto, presionaremos el botón Next para continuar el asistente de configuración.
Modificamos el repositorio de copia.
Seleccionaremos el repositorio configurado para DD Boost. Presionaremos el botón Advanced para modificar las opciones de configuración avanzadas.
En la pestaña Backup, seleccionaremos, en la opción Backup mode, el modo recomendado, Incremental y desmarcaremos el checkbox Create synthetic full backups periodically.
En la pestaña Storage, desmarcaremos Enable inline data deduplication.
En la opción, Compression level, seleccionaremos None, para finalizar, en Storage optimization seleccionaremos la opción LAN target, presionaremos OK para salir de la ventana de opciones avanzadas.
En la opción, Compression level, seleccionaremos None, para finalizar, en Storage optimization seleccionaremos la opción LAN target, presionaremos OK para salir de la ventana de opciones avanzadas.
Pulsaremos Next para continuar.
Sin realizar cambios, presionaremos Next para continuar.
En Schedule, seleccionaremos el horario en el que queramos realizar la copia de seguridad y presionaremos Next para continuar.
Comprobaremos que todas las configuraciones son correctas y pulsaremos Finish para cerrar el asistente y aplicar los cambios.
Hecho esto, si realizamos una prueba de copia y la comparamos con otro trabajo de copia que use un Data Domain, configurado como CIFS, comprobaremos que no hay apenas diferencia y en ocasiones, puede tardar más un backup realizado con DD Boost que sin el.
Veamos los ejemplos.
Veamos los ejemplos.
Esto es debido a un Bug o error, de la versión 8 de Veeam Backup & Replication, que se soluciona aplicando el FIX 39801, debemos abrir un caso de soporte en la página de Veeam y los técnicos de soporte nos lo facilitaran.
Para aplicar el FIX debemos, en primer lugar, descomprimir el archivo proporcionado por el soporte técnico de Veeam, nos creara un par de directorios x64 y x86, con dos archivos que debemos sustituir por los originales de la instalación.
En primer lugar, pararemos el servicio Veeam Backup Service. Ejecutaremos services.msc.
Buscaremos el servicio Veeam Backup Service y comprobaremos que está iniciado.
Lo seleccionaremos, y pulsando con el botón derecho del ratón desplegaremos el menú, donde seleccionaremos la opción Detener.
Esperaremos a que el servicio se detenga.
Iremos a la ruta C:\Program Files (x86)\Veeam\Backup Transport\x64 de la instalación de Veeam Backup & Replication y renombraremos el archivo VeeamAgent.exe a VeeamAgent_old.exe
Copiaremos el archivo VeeamAgent.exe desde la carpeta de fix_39801/x64 a la carpeta de instalación de Veeam, este paso tendremos que realizar-lo en todos los servidores Backup Proxy que tengamos instalados en nuestra infraestructura de backup, en nuestro ejemplo solo tenemos uno.
Copiamos y pegamos.
Seguidamente, iremos a la carpeta C:\Program Files (x86)\Veeam\Backup Transport\x86 de la instalación de Veeam, debemos renombrar, también, el archivo VeeamAgent.exe.
Copiaremos, el archivo VeeamAgent.exe, en este caso, desde la carpeta de fix_39801/x86 a la carpeta de instalación de Veeam Backup & Replication, este paso, también, lo repetiremos en todos los servidores de nuestra infraestructura de backup con el rol de Backup proxy.
Copiar y pegar.
Iniciaremos, de nuevo, el servicio de Veeam Backup Service
Seleccionaremos el servicio y pulsando con el botón derecho del ratón, desplegaremos el menú, donde seleccionaremos la opción Iniciar.
Comprobaremos que el servicio esté iniciado.
Si volvemos a realizar el test de copia podremos ver que con DD Boost solo se enviaran por red los datos que se tengan que copiar, ahorrando tiempo y recursos de red.
Espero os sea de utilidad.
Enlaces relacionados
Exportar archivos log Veeam Backup.Update Veeam Backup & Replication V8.
















































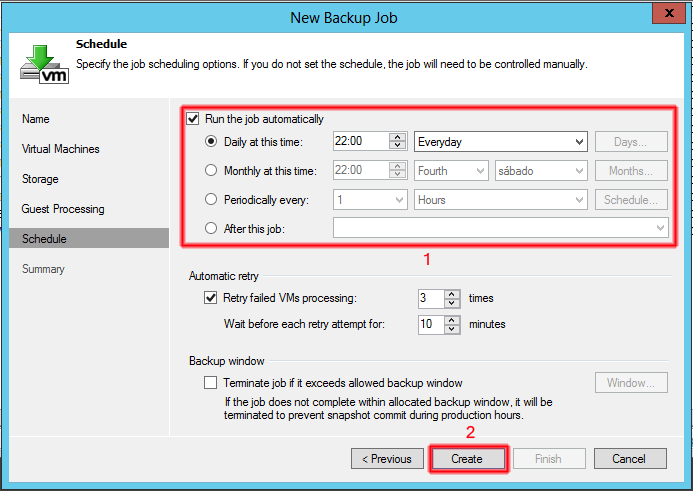






















Align backup file data blocks should be disabled
ResponderEliminarThank you very much, I will correct the error.
Eliminar